아이폰, 아이패드, 아이팟 터치. 애플의 iOS, iPadOS 모바일 운영 체제를 탑재한 디바이스에는 iWorks 라는 묶음으로 keynote 앱이 내장되어 있다. 마이크로소프트의 파워포인트에 해당하는 소프트웨어이며, 애플이 매년 공개하는 WWDC 및 신제품 발표회에서 사용된다. 키노트가 지원하는 작업툴을 통해 구글 유튜브 채널에 사용할 채널 아트를 만들 수 있다.
유튜브 채널아트 생성 전, 준비사항
Step 1. App Store 실행
Step 2. Keynote 검색 및 다운로드 (키노트 앱을 삭제했을 경우에만)
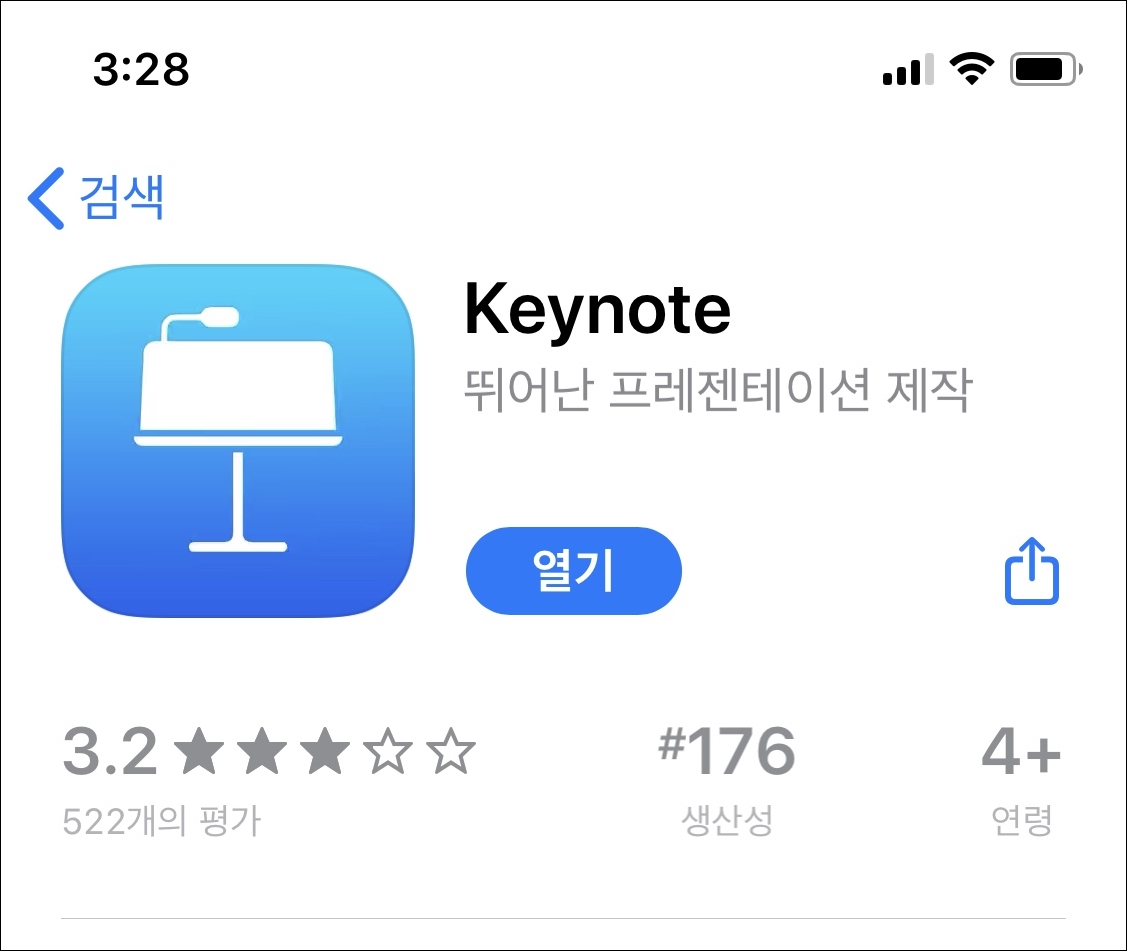
Step 3. 유튜브 고객센터 웹 사이트 [링크] 탭 (사파리 브라우저)
Step 4. "Channel Art Templates" 탭하여 다운로드 받기

Step 5. "~을 다운로드하겠습니까?" 팝업 띄워지면 "다운로드" 탭
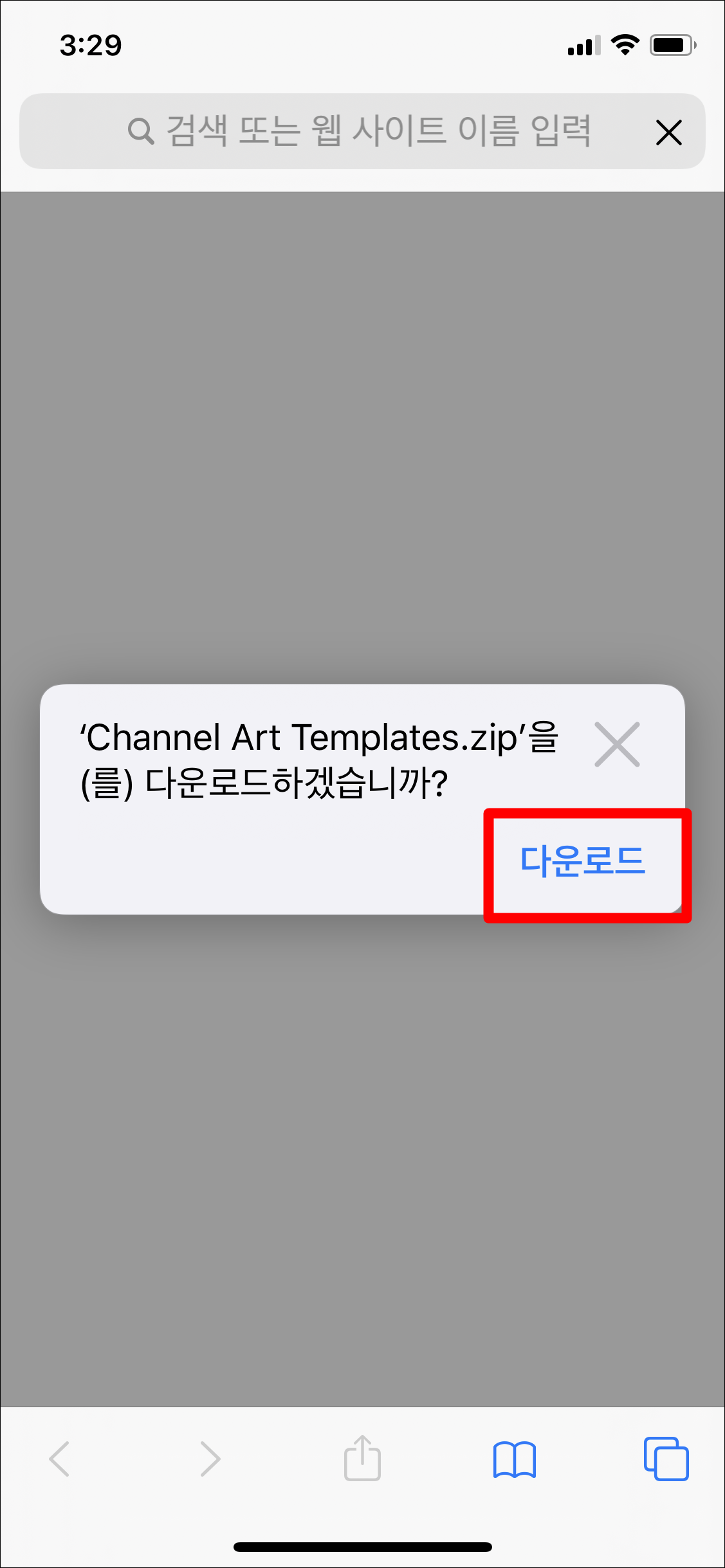
Step 6. 파일 앱 실행
Step 7. 하단 메뉴에서 둘러보기 탭
Step 8. iCloud Drive, 다운로드 폴더 탭하여 저장된 템플릿 zip 파일 접근하기
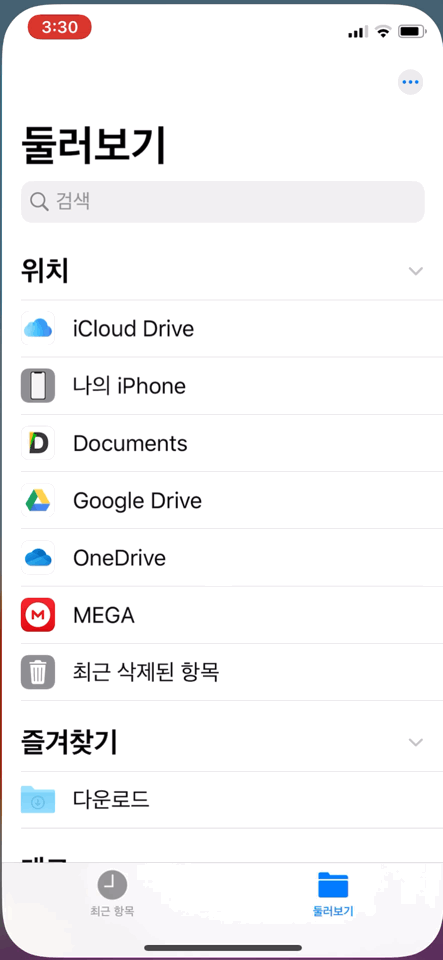
Step 9. 채널아트 zip 파일을 탭하기 (파일 앱에서 자동으로 압축 해제함)
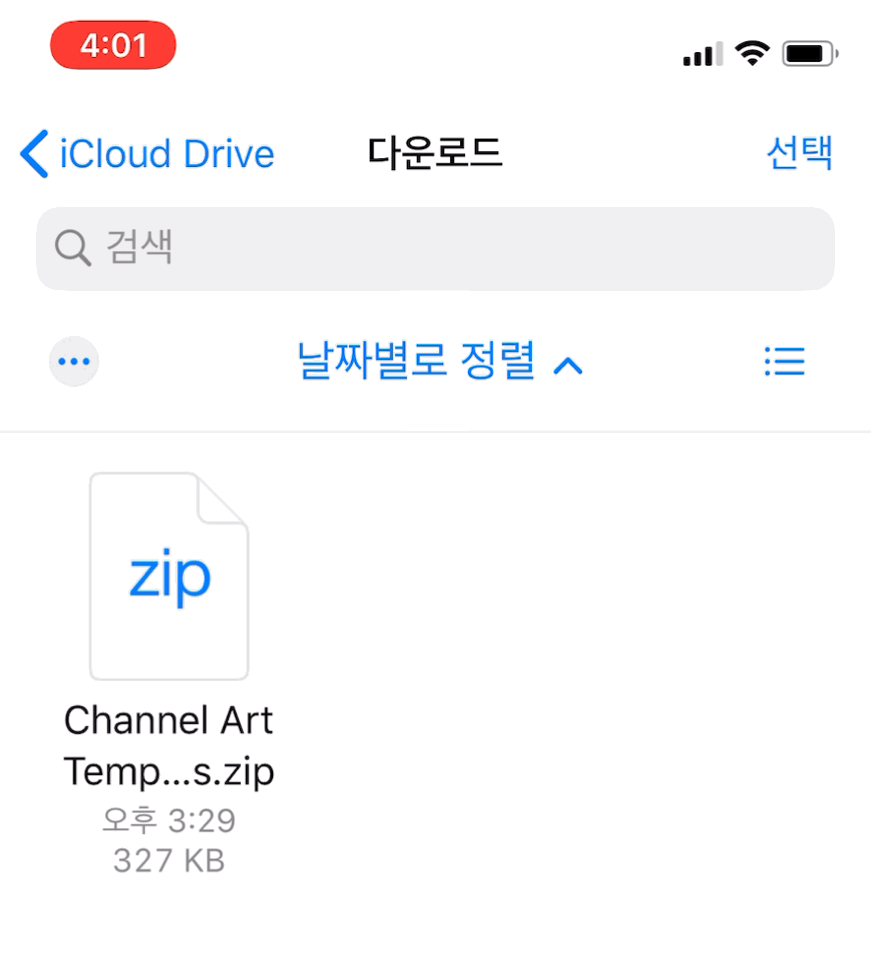
키노트 앱에서 문서 만들기 및 설정
Step 10. Keynote 키노트 앱 실행
Step 11. iCloud Drive, "프레젠테이션 생성", "흰색" 테마 선택
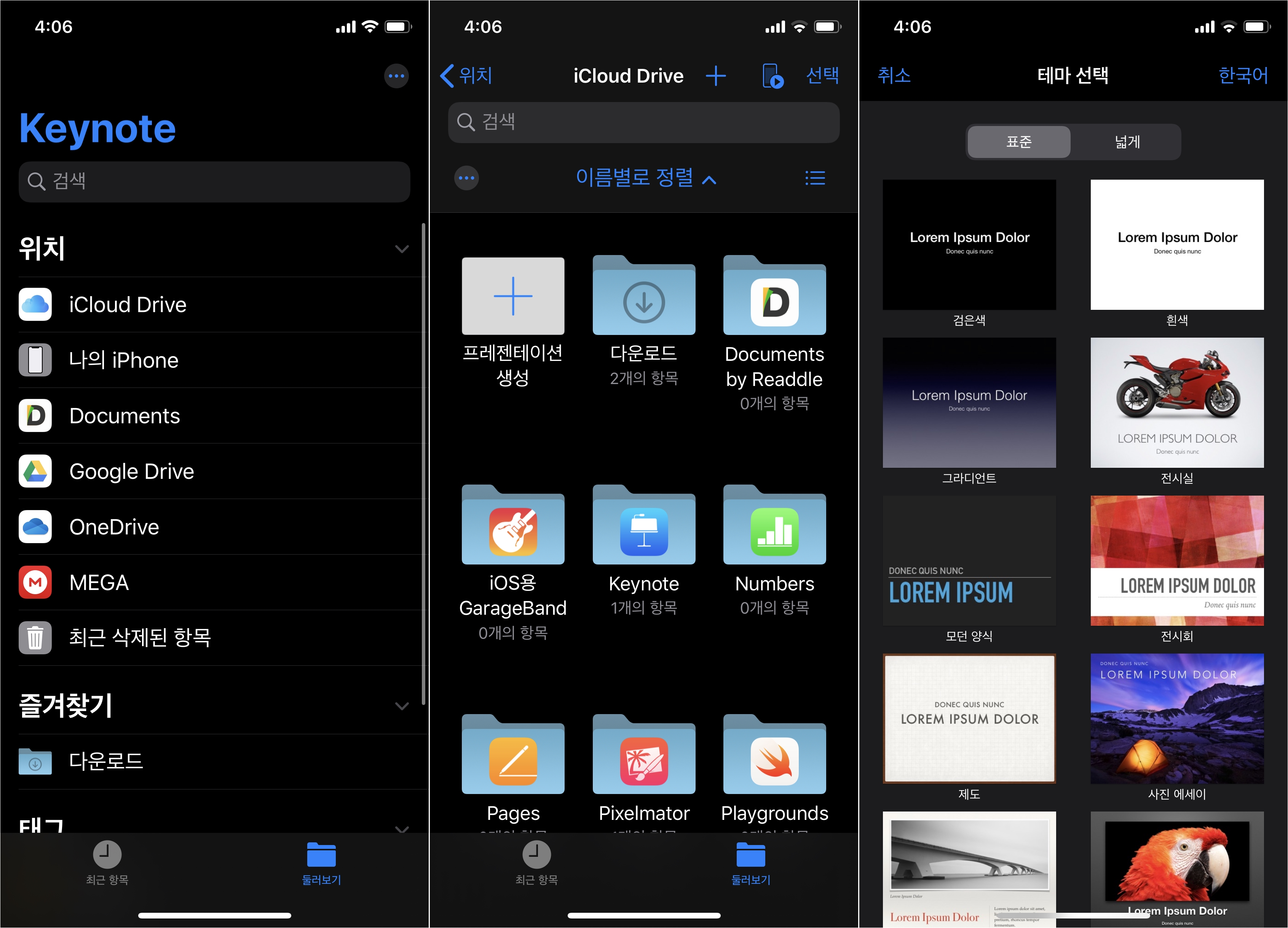
Step 12. "편집하려면 이중 탭"의 부제목 텍스트 칸을 탭 누르고 "삭제"
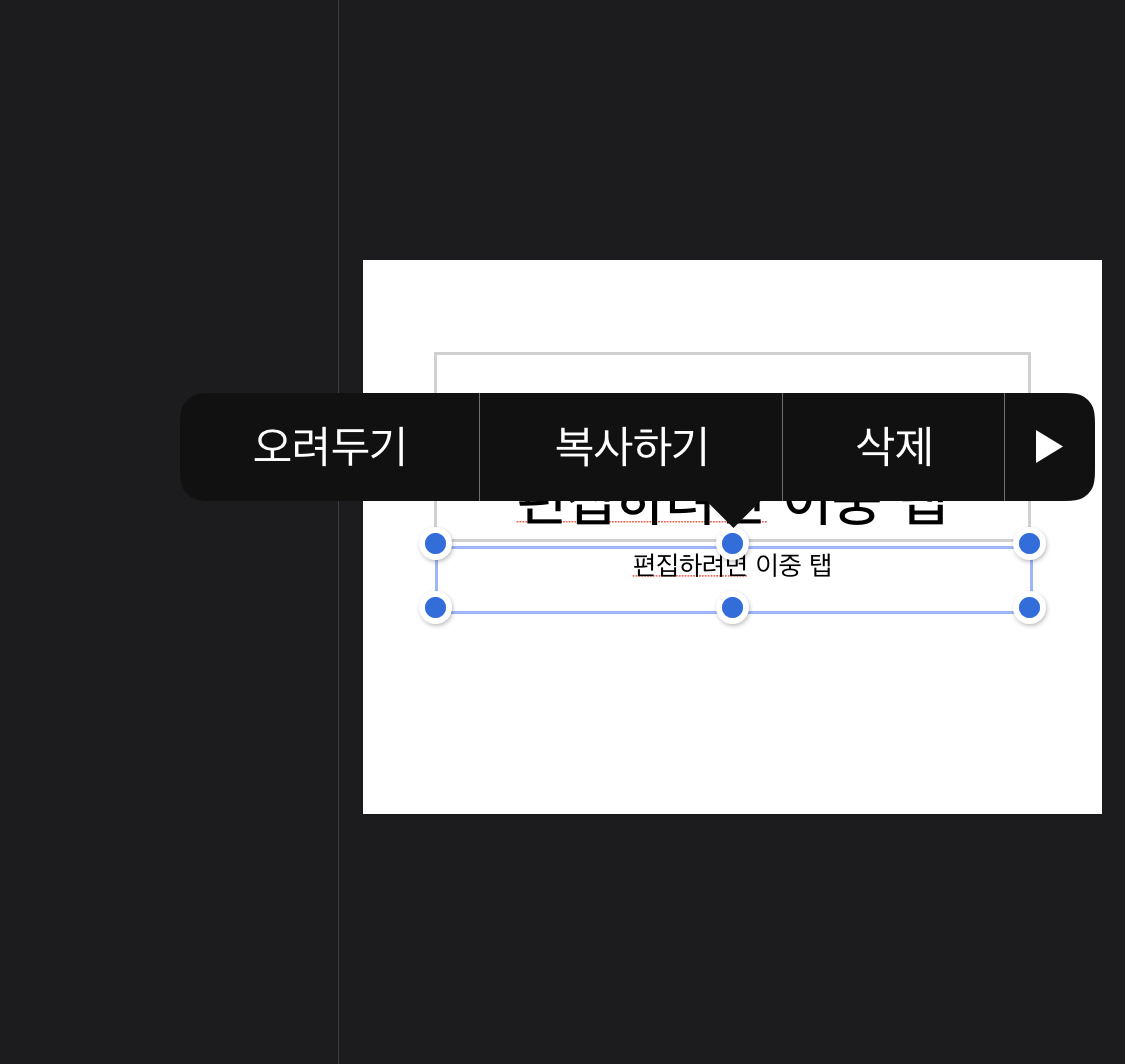
Step 13. 우측 상단 중간 점 아이콘 탭
Step 14. "기타" 스크롤 내려 "문서 설정" 탭
Step 15. 하단 "슬라이드 크기" 탭하고 "사용자화" 눌러 크기 직접 수정
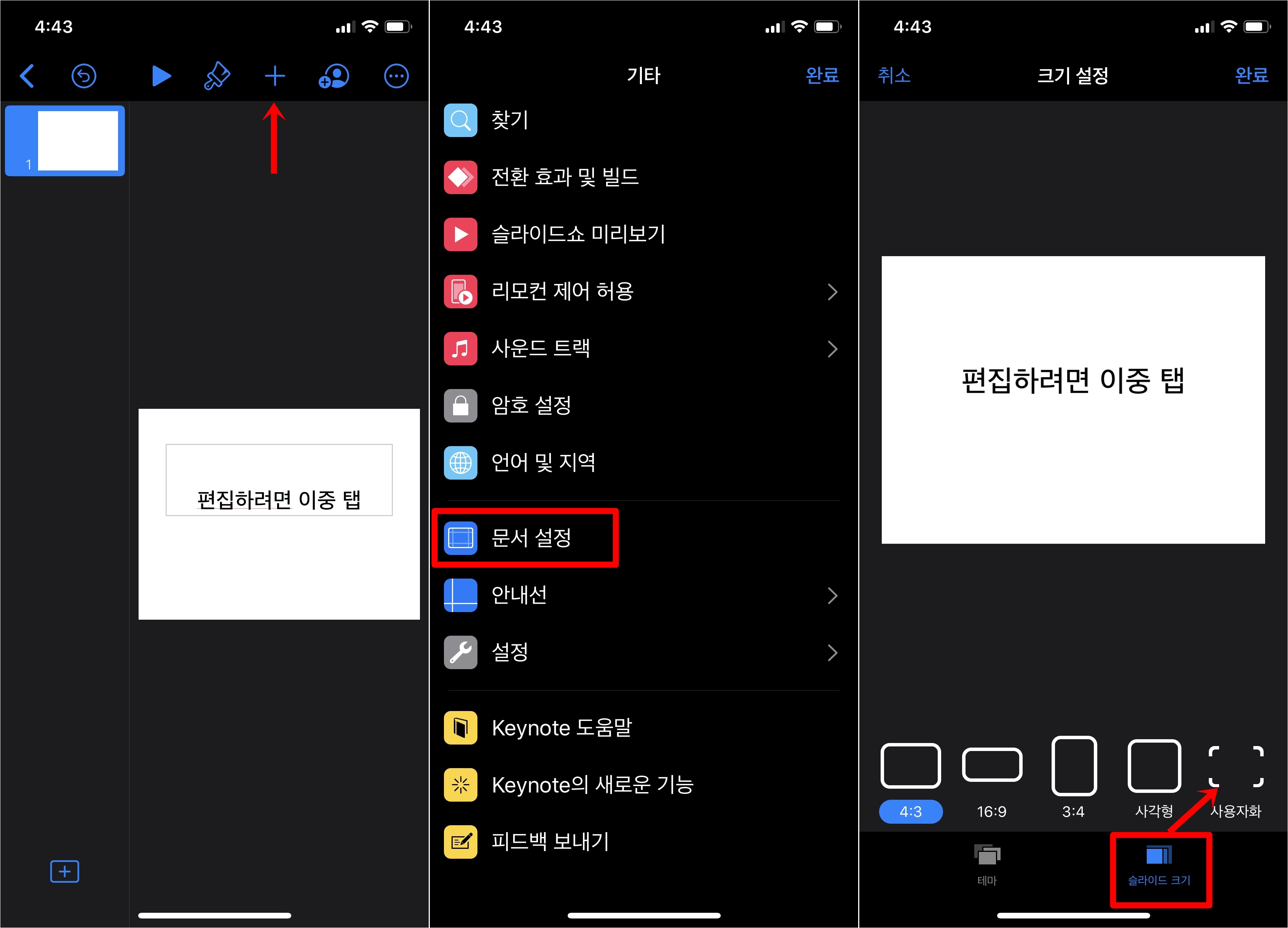
Step 16. 너비 : 2560, 높이 : 1440. (2560x1440) 입력 후 "완료" 탭
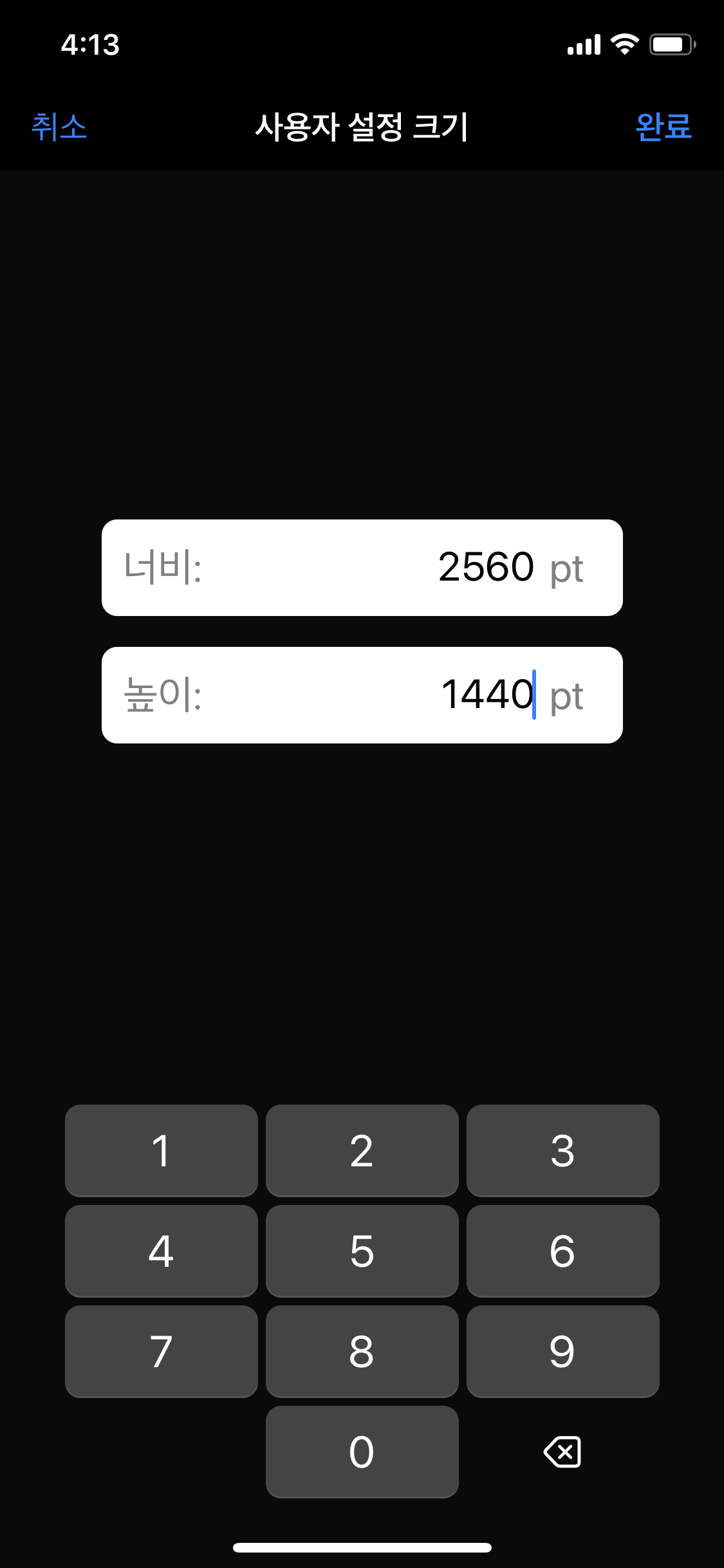
Step 17. 상단 + 플러스 버튼 탭
Step 18. "다음에서 삽입..." 탭
Step 19. 채널아트 템플릿이 저장된 경로에서 png 파일 눌러 키노트에 추가하기 (우측 파일은 psd)
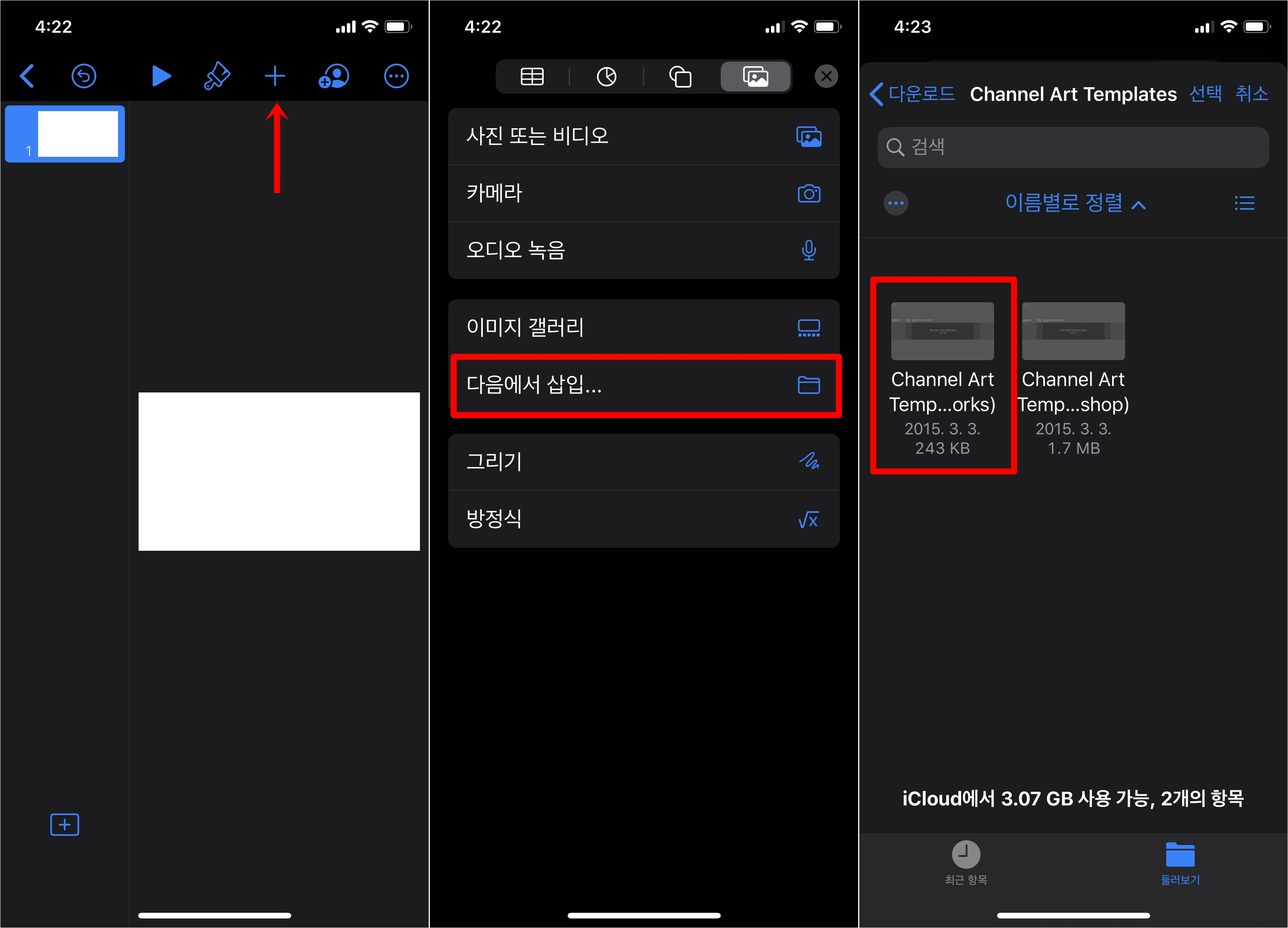
Step 20. 더 넓은 작업 화면을 활용하기 위해 제어 센터에서 화면 세로 고정 풀기 (추천)
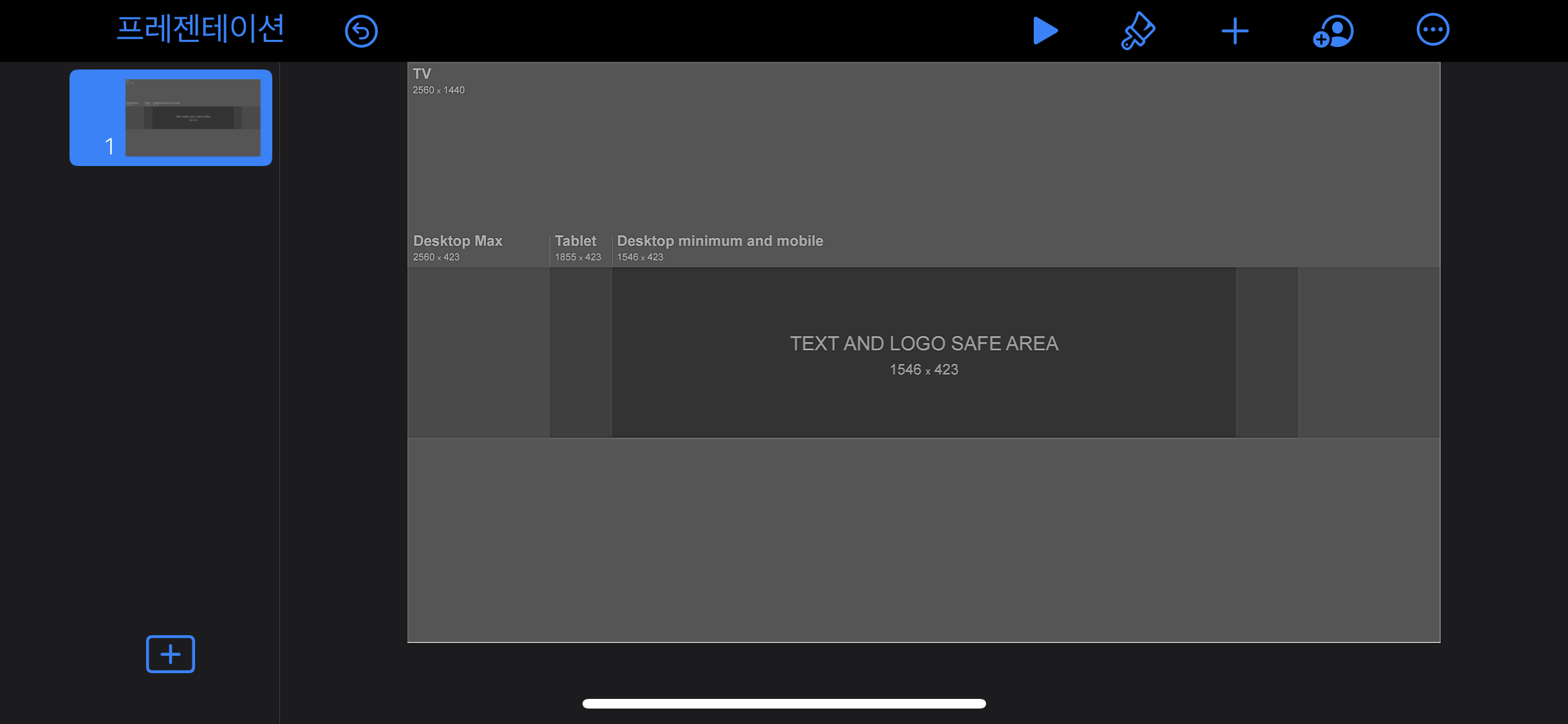
Step 21. 채널아트 템플릿 선택된 상태에서 페인팅 아이콘 탭
Step 22. "정렬" 에서 "앞으로/뒤로 이동" 에서 채널아트가 배경이되도록 왼쪽으로 끌기
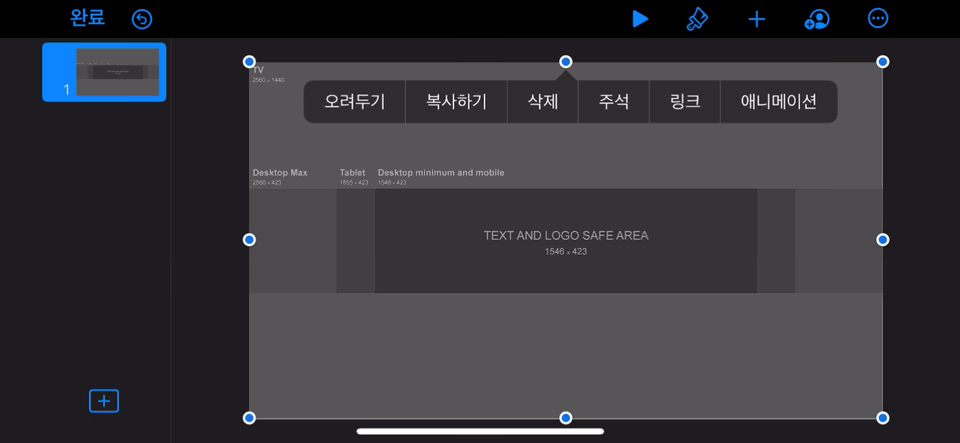
Step 23. "Step 22." 을 통해 앞으로 이동된 텍스트 박스를 끌어서 위치 조정
Step 24. 채널아트에 자신의 유튜브 채널을 소개하는 문구, 이미지 등 넣기
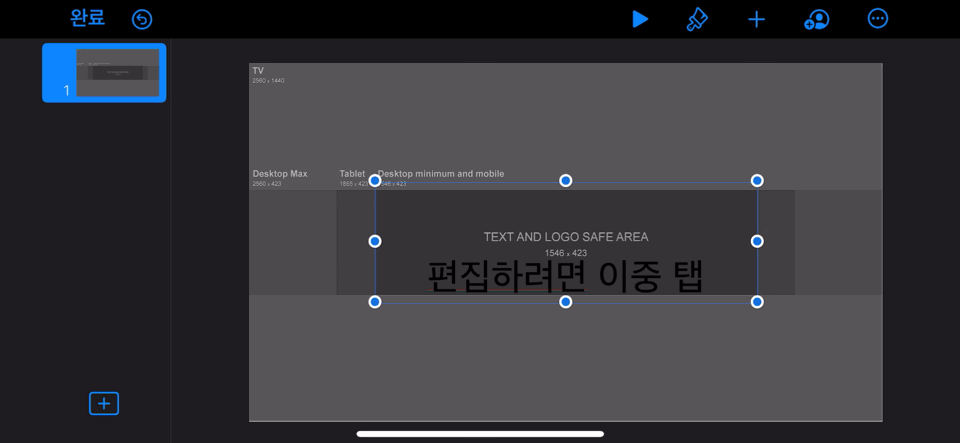
Step 25. 채널아트의 배경 이미지를 넣고 끌어서 채널아트 템플릿을 덮을 정도로 늘리기
※ 완성된 채널 아트 이미지리를 저장할 때는 2560x1440 범위를 벗어나는 부분은 자동으로 짤리기 때문에 굳이 배경 이미지를 채널아트 크기에 맞추지 않아도 된다. 대신 범위를 벗어나면 짤리기 때문에 원하는 부분이 짤리지 않도록 주의
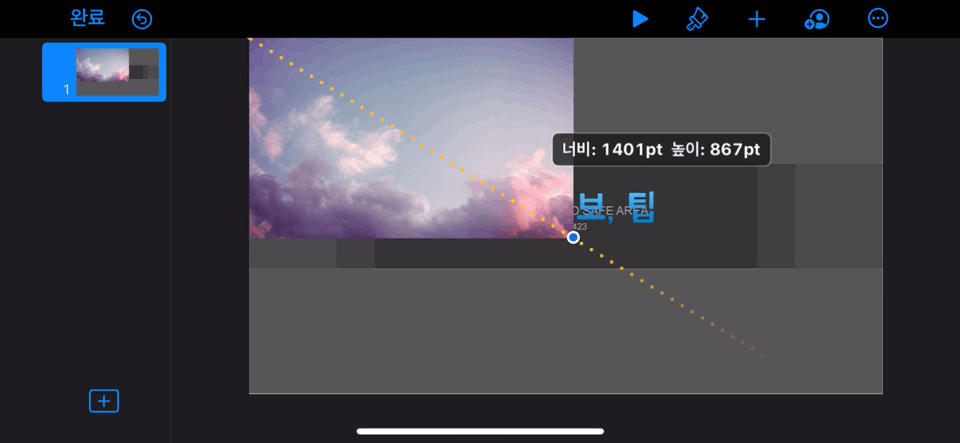
Step 26. 채널아트에 소개할 텍스트, 이미지가 가려진 상태기 때문에 앞,뒤 조절
- 채널아트에 표시될 이미지, 소개 문구 보다는 뒤에
- 채널 아트 템플릿 보다는 앞에
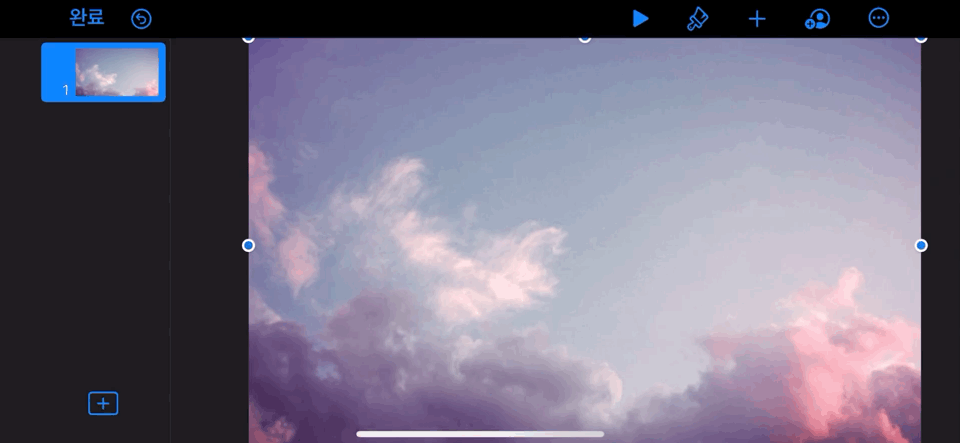
완성된 채널 아트 전송하기
Step 27. 우측 상단 중간 점 아이콘 탭
Step 28. 기타에서 "내보내기" 탭
Step 29. 파일 형식 선택 화면 나오면 "이미지" 선택
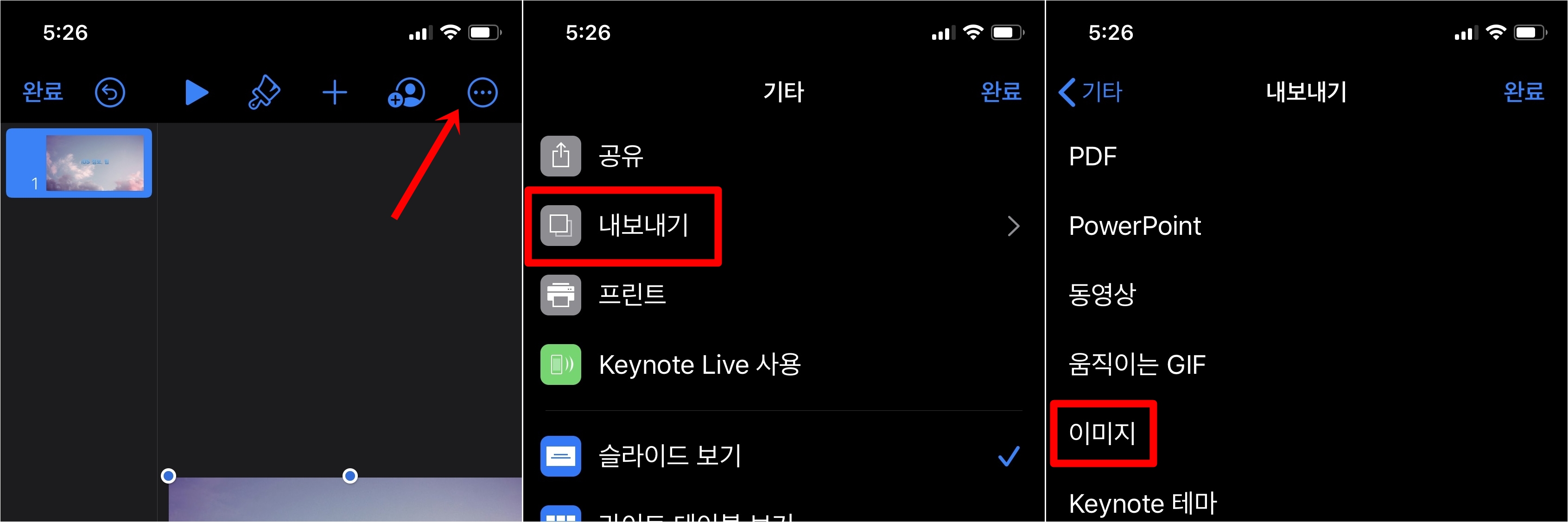
Step 30. 포맷에서 "PNG" 체크 후 "내보내기" 탭
Step 31. 공유 화면에서 카톡, 메일 등 사용자가 편한 방법대로 PC에 전송하기
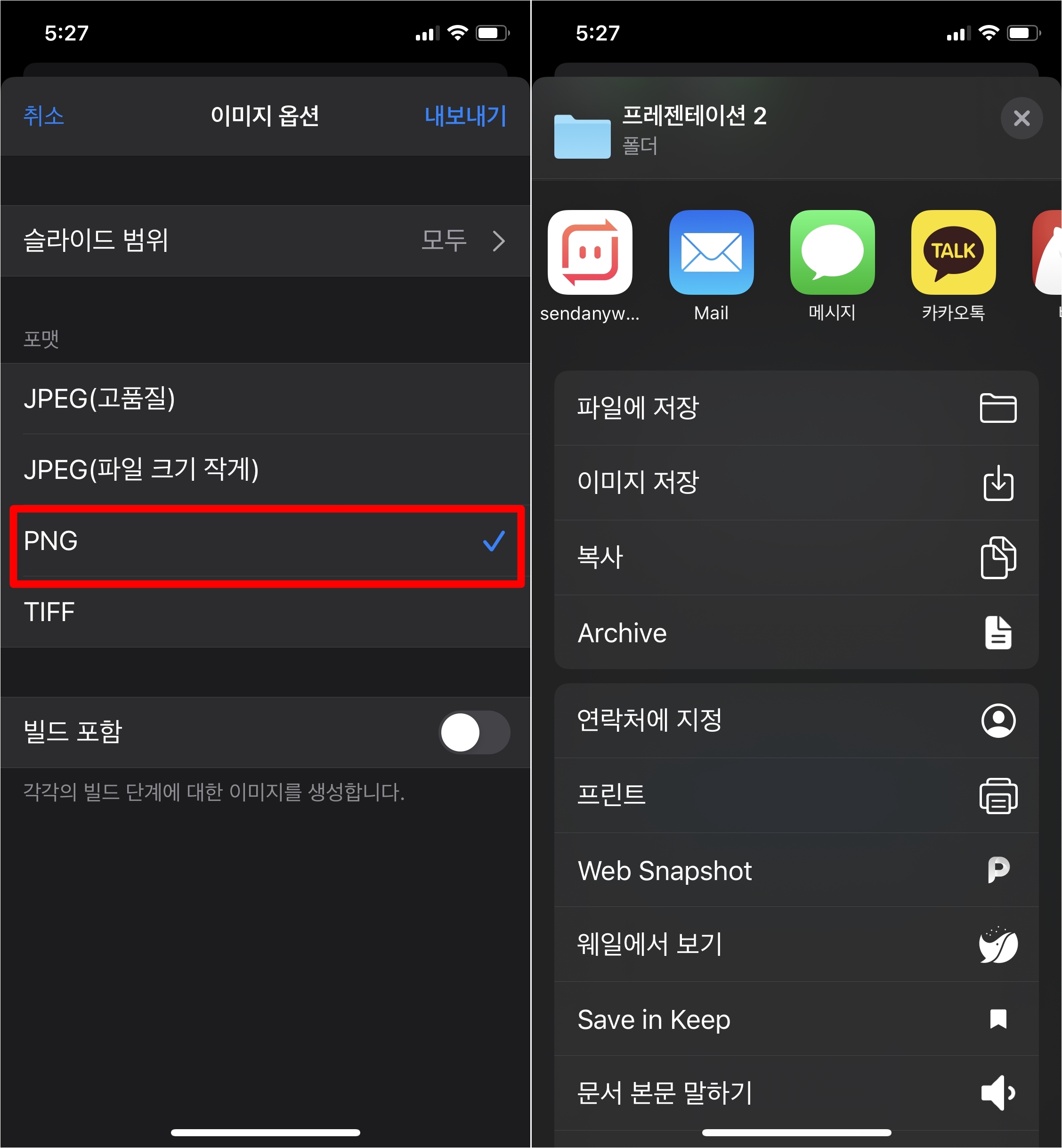
▼ 필자가 파일을 전송하기 전 꾸민 채널 아트 이미지. (예시 이미지로 만든 것이기에 예쁘지는 않다😭) Desktop and mobile 사이즈 내에 두 개의 이미지와 텍스트를 삽입했다. 템플릿에서 나타나는 모바일 오른쪽 끝에 아이폰 이미지를 넣었으므로 채널 아트에서는 아이폰이 맨 오른쪽 구석에 위 아래 빠져나가지 않아야하며, 파란색 그라데이션 글씨는 중앙 부분에 위치해서 보여야 한다.
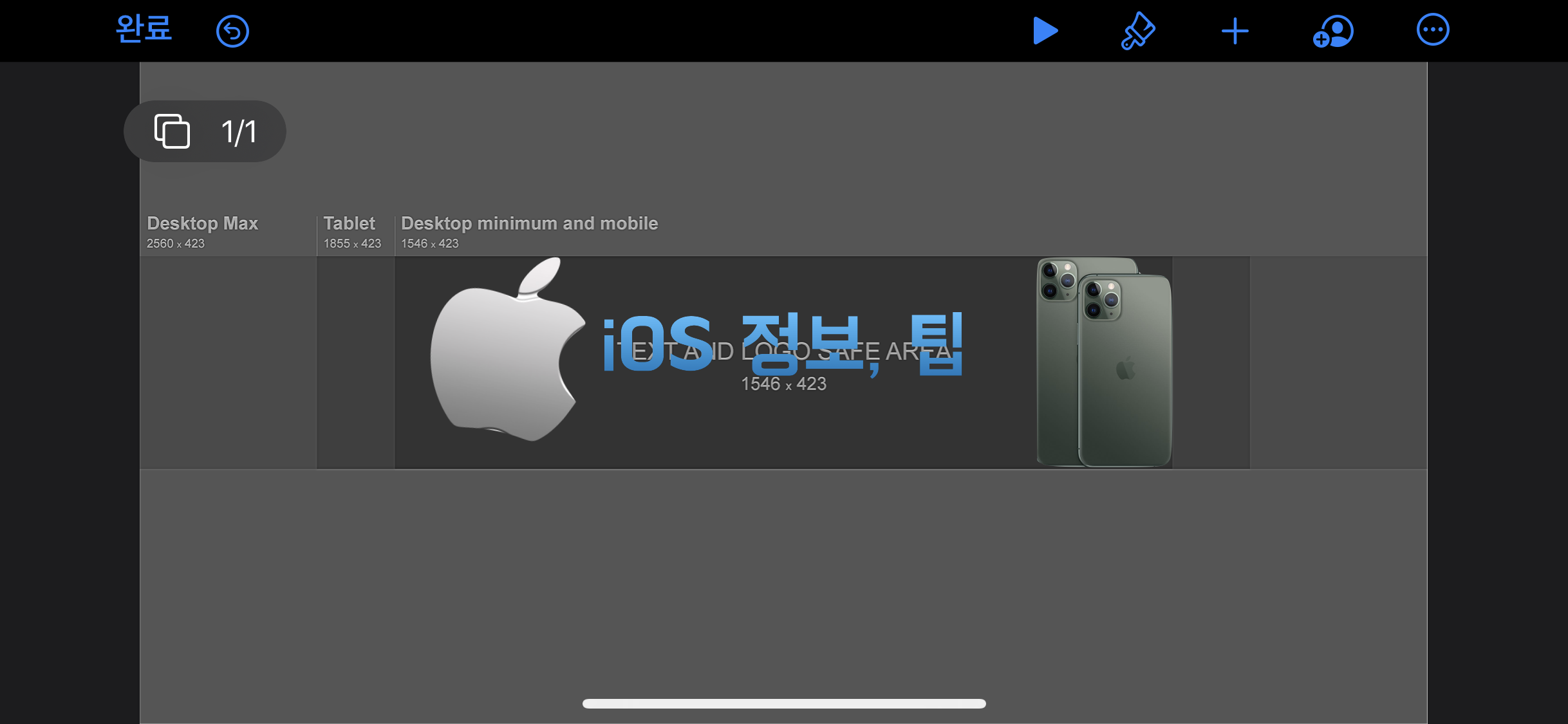
▼ 유튜브 웹사이트 채널 맞춤설정 페이지에서 완성된 채널아트를 넣자 보여지는 예시 이미지. "채널 아트는 기기에 따라 약간 다르게 보입니다." 라는 설명문이 나와있다. 즉 자신의 디바이스의 크기에 따라 약간씩 짤릴 수 있다는 의미다. 최대한 많은 사람들에게 균일한 채널 아트를 보여주려면 템플릿을 참고하되 약간씩 크기를 변형하는 작업이 필요하다.
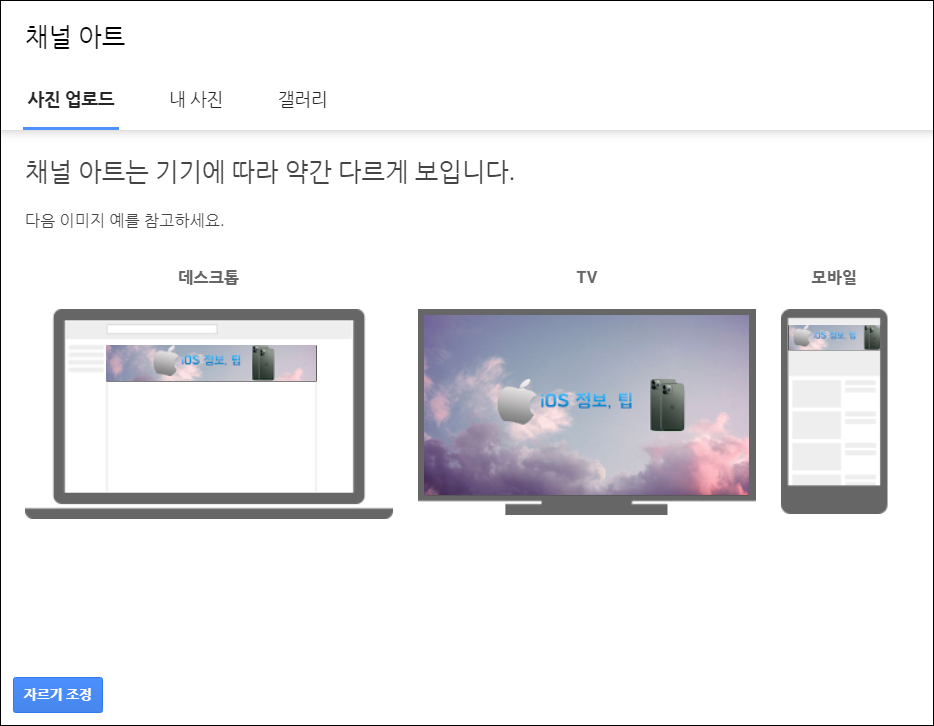
▼ 필자의 윈도우10 PC 크롬 브라우저, 아이폰XS에서 확인한 채널아트 이미지.
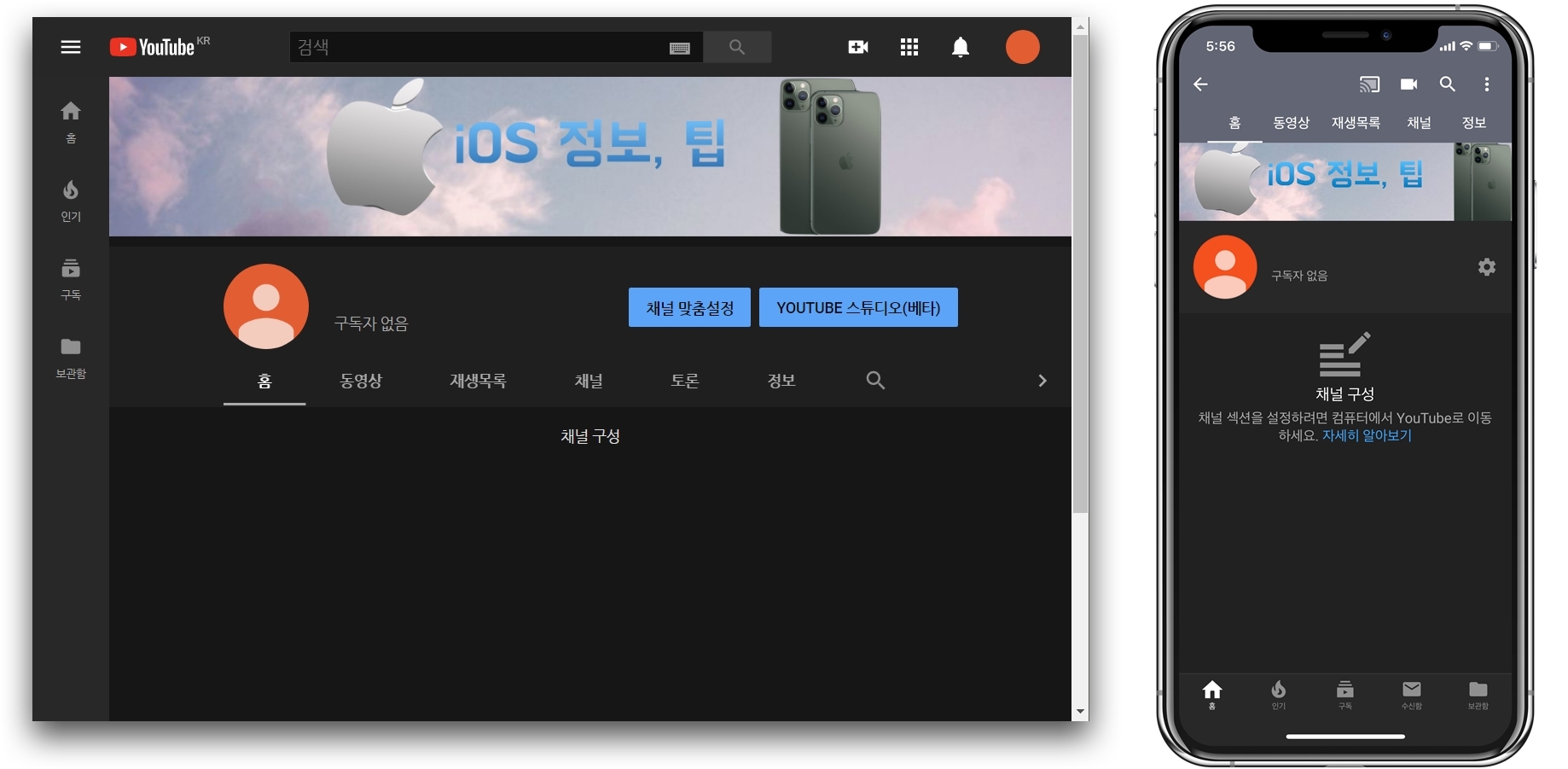
'IT > 아이폰, 아이패드' 카테고리의 다른 글
| 아이폰에서 Fax 팩스 문서 보내기 (0) | 2019.10.26 |
|---|---|
| Apple Music 애플 뮤직 스트리밍 팁 모음 (0) | 2019.10.26 |
| 아이폰 화면 다크모드 설정 팁 모음 (0) | 2019.10.25 |
| 애플뮤직 가족 공유로 요금제 분담하기 (0) | 2019.10.24 |
| 아이폰 3D 터치 비활성화하기 (0) | 2019.10.24 |



