마이크로소프트의 Windows 11 운영체제가 탑재된 데스크탑, 랩탑(윈도우가 설치된 맥북 포함)에서는 사용자의 편의와 관련된 기능들이 제공된다. 윈도우 11에는 일반모드로 불리는 라이트 모드가 Default로 적용되어 있고 화면의 주요 영역을 어두운 계열로 바꿔주는 다크 모드가 있다. 사실 눈 건강이라는 측면에서는 동공이 더 크게 확장되는 다크모드 보다 라이트 모드가 낫지만 디스플레이의 번인을 늦추기 위해서 다크 모드를 사용하고자하는 수요가 존재한다. 윈도우 11에서 다크 모드를 적용하는 3가지 방법을 공유한다.
Windows 11 에서 다크 모드 활성화시키기
1. 테마 변경으로 다크모드 설정하기
Step 1. 키보드 시작 버튼 누르기
Step 2. 설정 입력, 검색 결과 설정 앱 열기
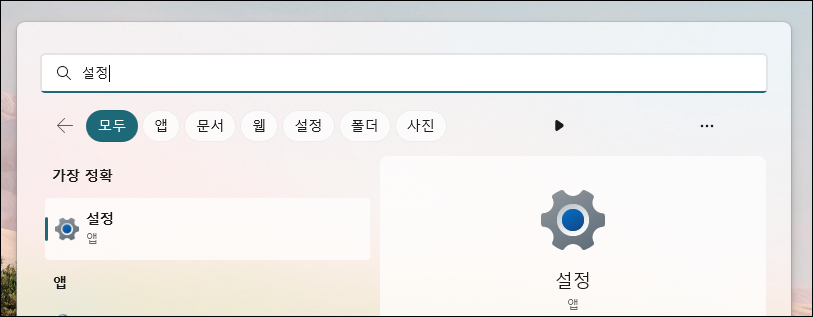
Step 3. 왼쪽 메뉴 탭에서 개인 설정 선택
Step 4. 적용할 테마 선택에서 검은색 계열 배경 선택하여 다크모드 적용하기
Windows 11 설정 앱의 개인 설정 영역은 정품 인증이 완료된 PC에서 사용할 수 있다.
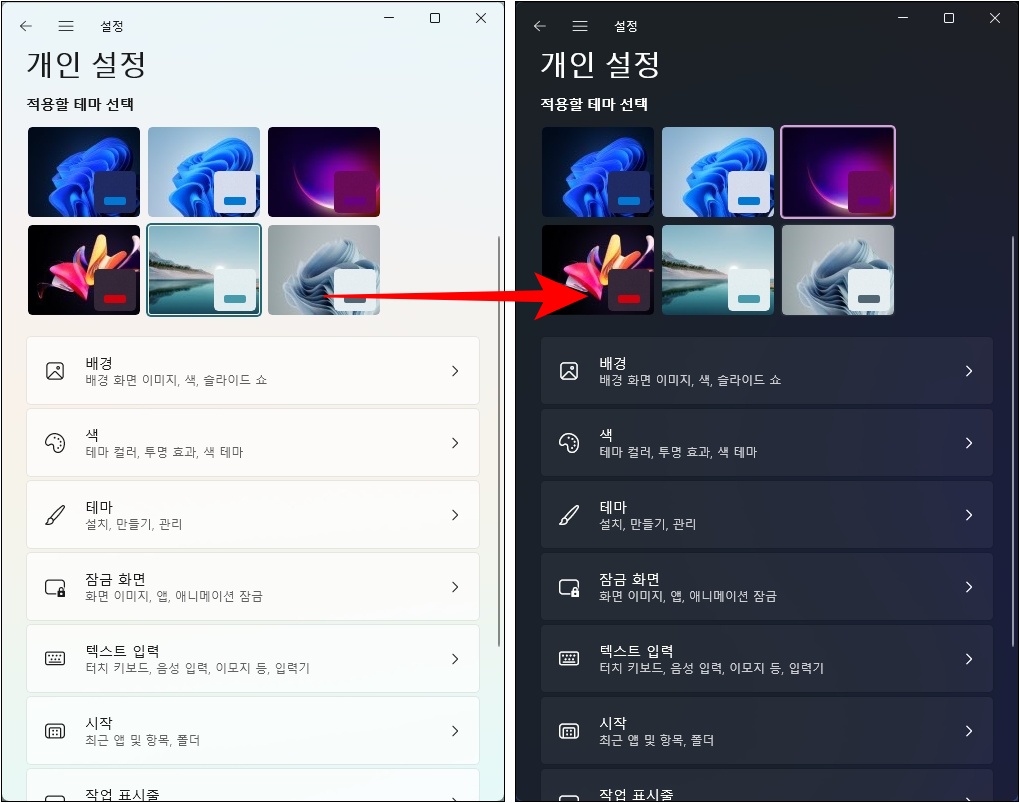
2. 배경 변경없이 다크모드 사용하기
Step 1. 설정 앱, 개인 설정에서 색(테마 컬러, 투명 로고, 색 테마) 진입
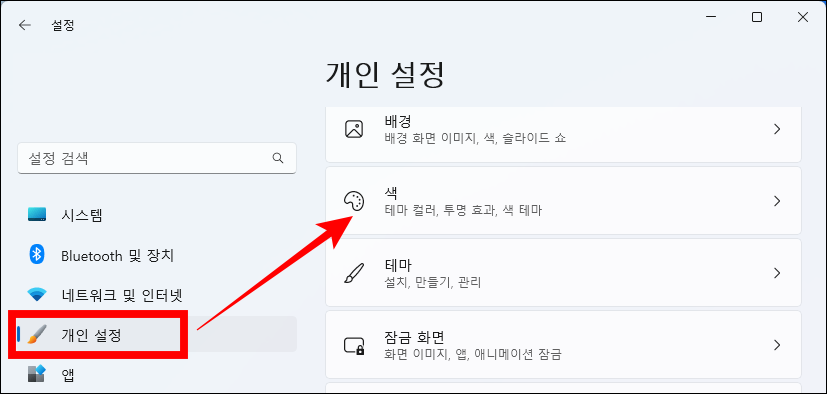
Step 2. 모드 선택(Windows 및 앱에 표시되는 색 변경) 의 라이트 버튼 클릭
Step 3. 다크 선택하여 바탕화면 변경없이 다크모드 적용하기
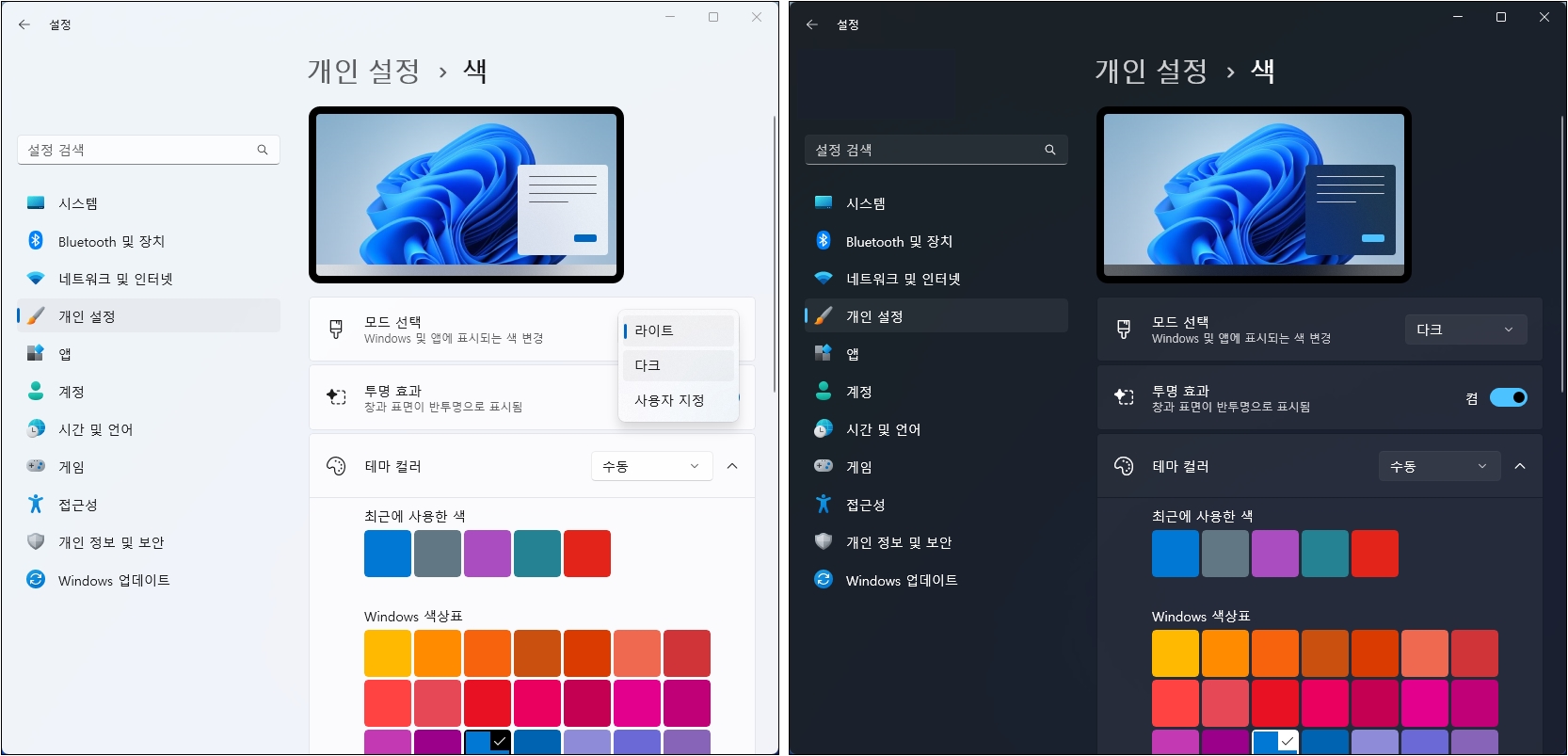
3. 부분 다크모드 부분 라이트모드 적용하기
윈도우 11 운영체제에서 라이트 모드와 다크 모드는 하단 작업표시줄을 포함한 일부 영역만 라이트 모드로 사용하고 창이 열리는 윈도우에는 다크 모드를 활성화시킬 수 있다. (반대의 경우에도 가능하다.) 하단 줄은 검은색을 유지하고 파일탐색기, 메모장 등의 애플리케이션은 라이트 모드로 사용하려면 기본 Windows 모드를 라이트 모드, 기본 앱 모드를 라이트로 설정한다.
Step 1. 개인 설정의 색에서 모드 선택을 사용자 지정 클릭
Step 2. 기본 Windows 모드 선택, 기본 앱 모드 선택을 각각 다크 모드, 라이트 모드로 설정하기
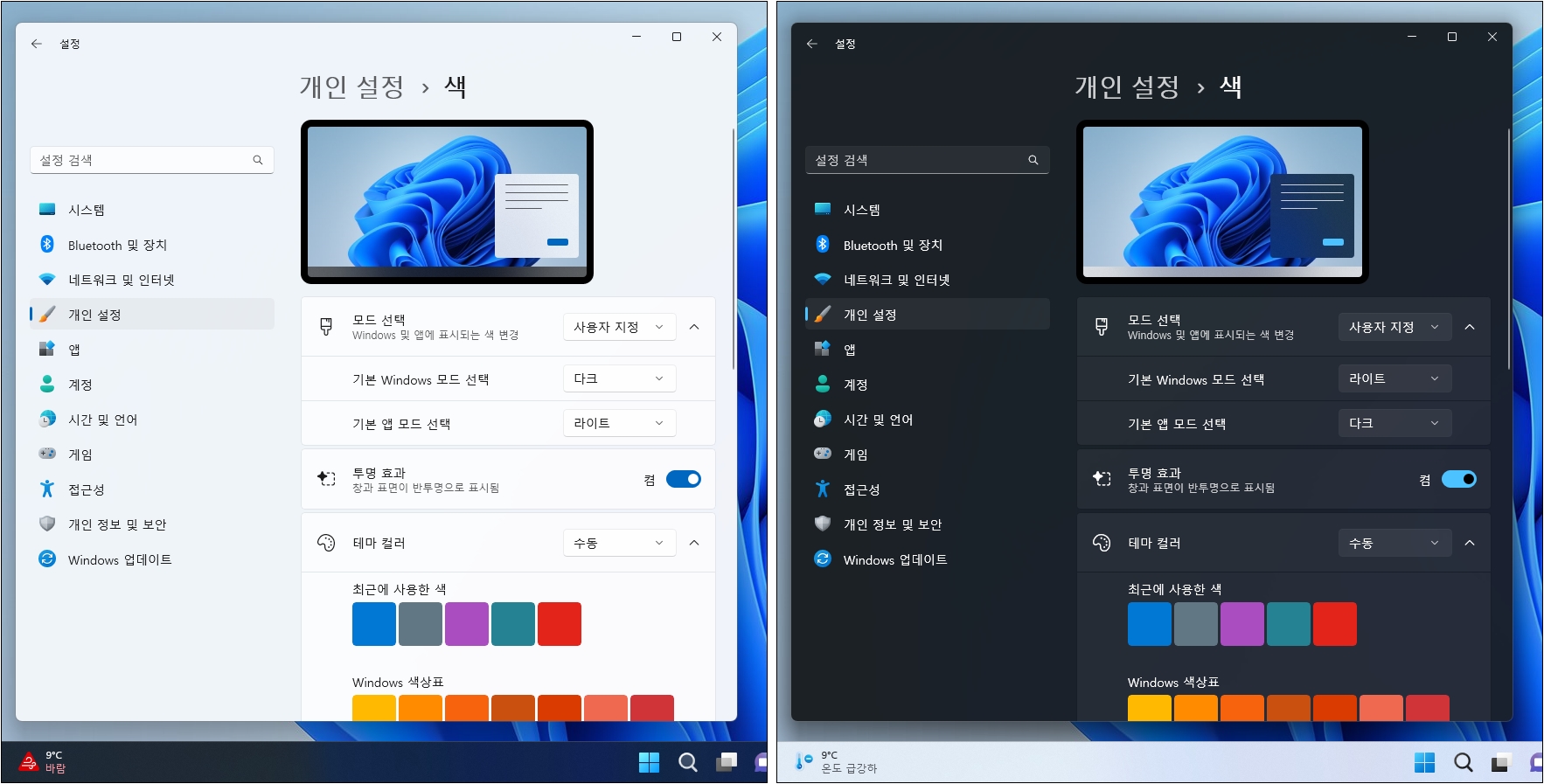
'IT > Windows' 카테고리의 다른 글
| 윈도우 11에서 와이파이 비밀번호 확인하는 방법 (0) | 2022.12.04 |
|---|---|
| 윈도우10에서 윈도우11으로 업그레이드하는 방법 (0) | 2022.12.01 |
| 윈도우11 움직이는 배경화면 설정하는 방법 (0) | 2022.11.26 |
| 윈도우11에서 일본어 키보드 추가하는 방법 (0) | 2022.11.20 |
| 윈도우 PC의 이미지 크기 축소하는 방법 (0) | 2022.10.31 |



