iPhone 문자를 이미지로 바꾸기
Step 1. Keynote 키노트 앱 실행
(내장 앱인 키노트가 용량이 큰 관계로 지우는 경우가 있는데 삭제했다면 앱스토어에서 재 다운로드)
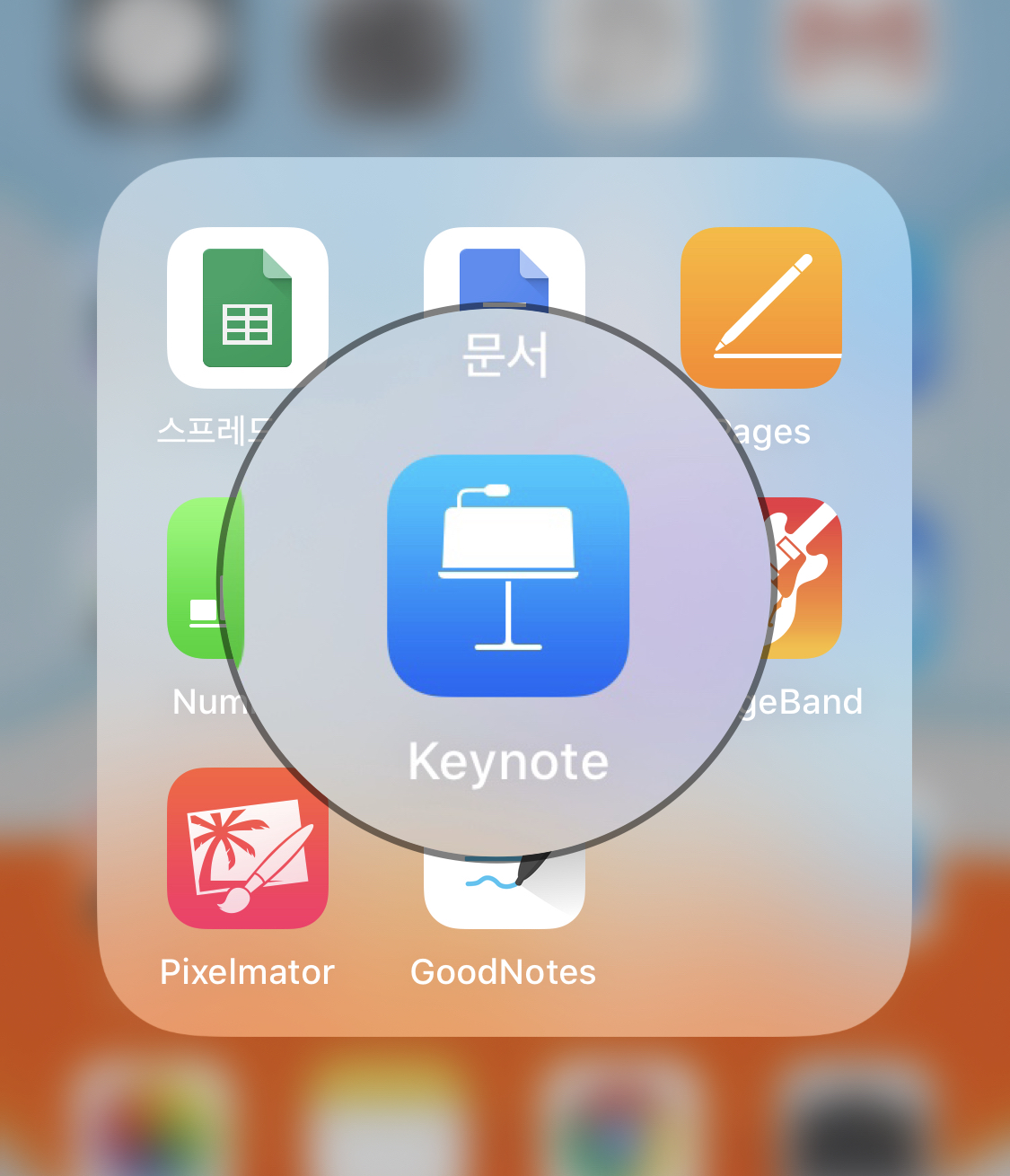
Step 2. 키노트 문서 생성 "위치" 에서 iCloud Drive 선택
Step 3. "프레젠테이션 생성" 버튼 탭
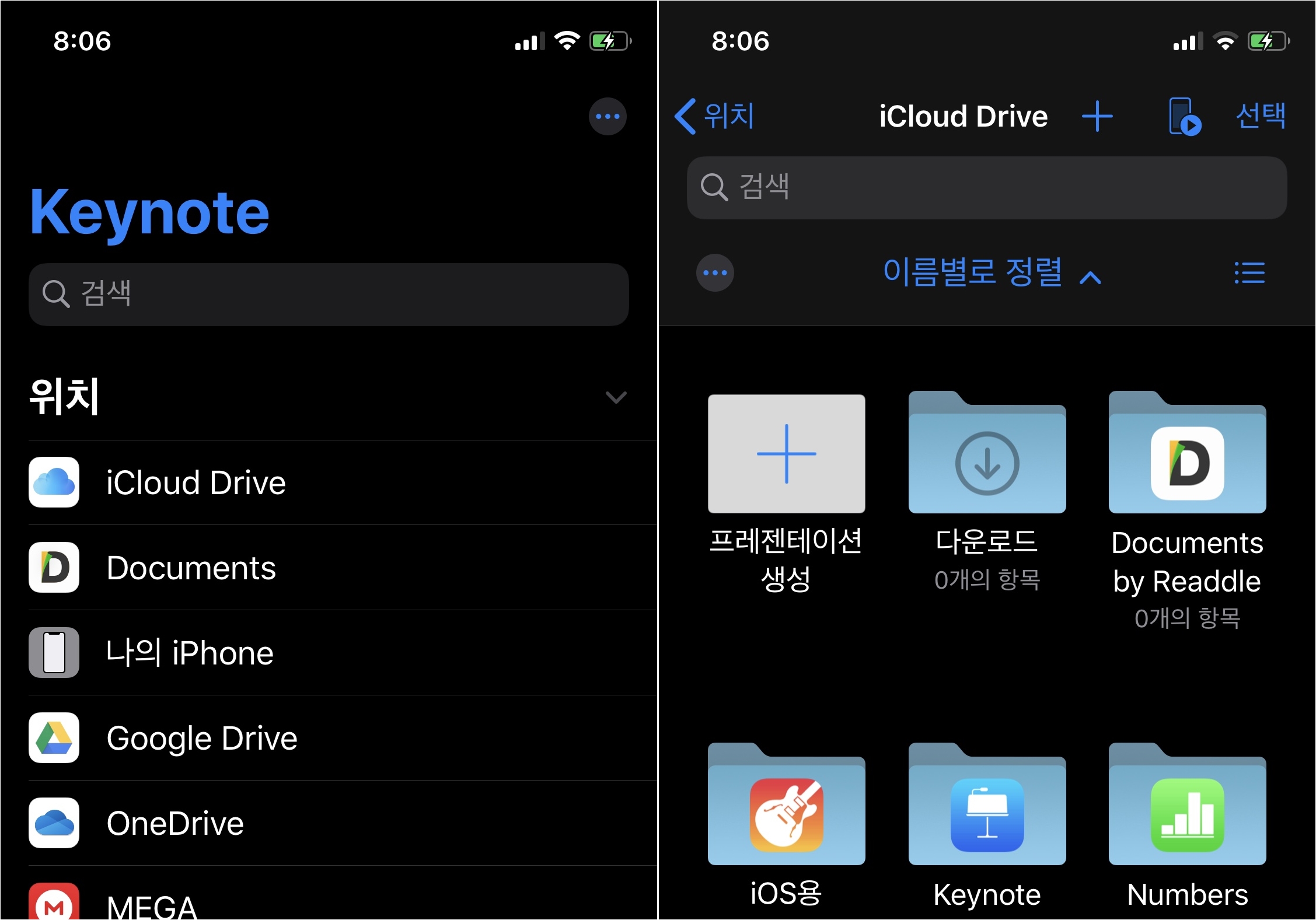
Step 4. 테마 선택에서 "흰색" 선택
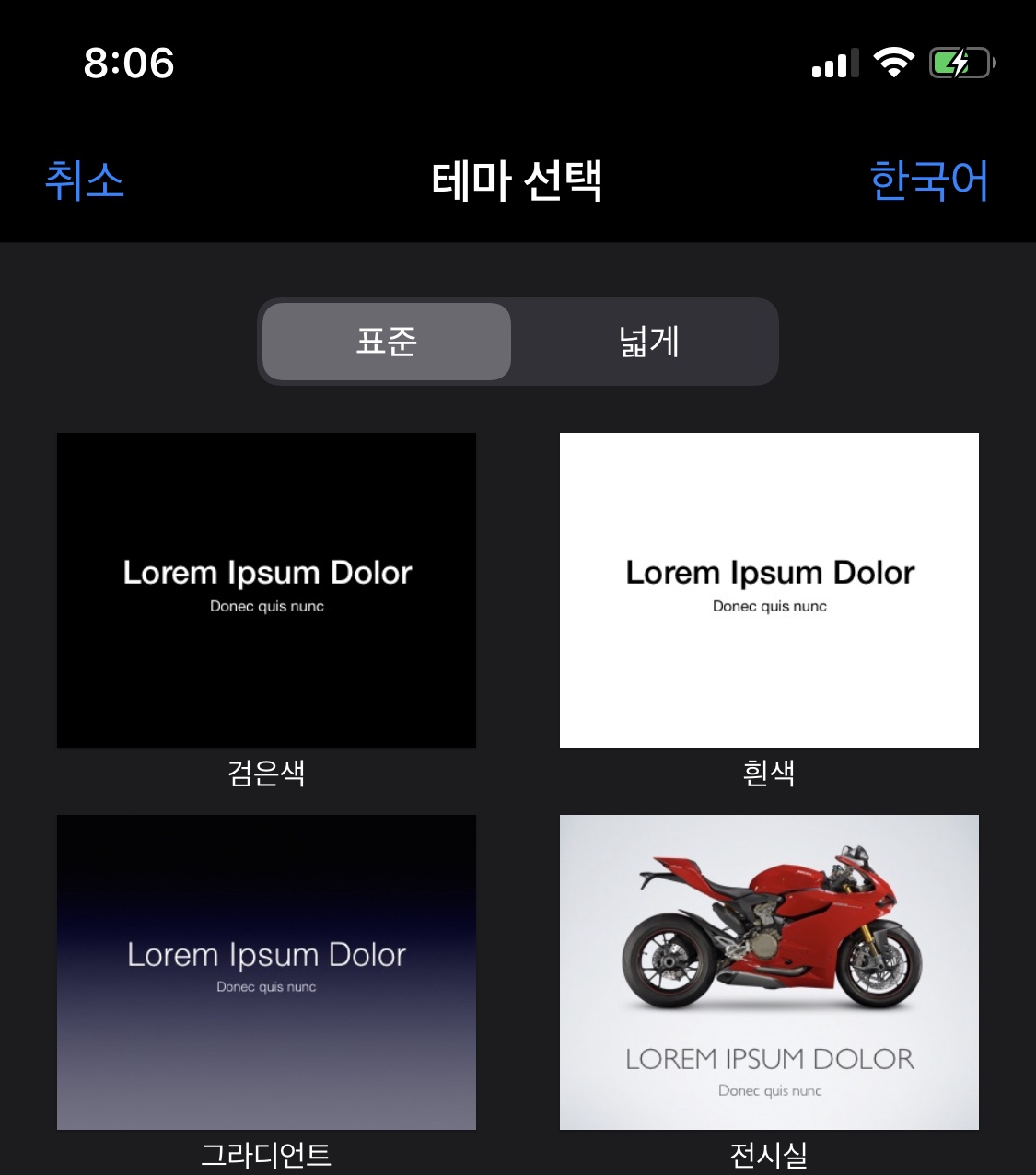
Step 5. 상단 인터페이스 플러스 + 아이콘 탭

Step 6. 메뉴 도형 버튼 탭하고 "텍스트" 선택하여 이미지로 바꿀 문자 입력 (좌측 스크린샷)
Step 7. 메뉴 사진 버튼 탭하고 "사진 또는 비디오" 눌러 사진앱 카메라롤에서 아무 사진 추가하기

Step 8. (글씨 폰트 및 색상 변경 등 꾸미기)
Step 9. "Step 6, 7" 에서 추가한 텍스트 박스, 이미지를 손가락을 동시에 탭
Step 10. "그룹" 버튼 탭하여 하나로 합치기
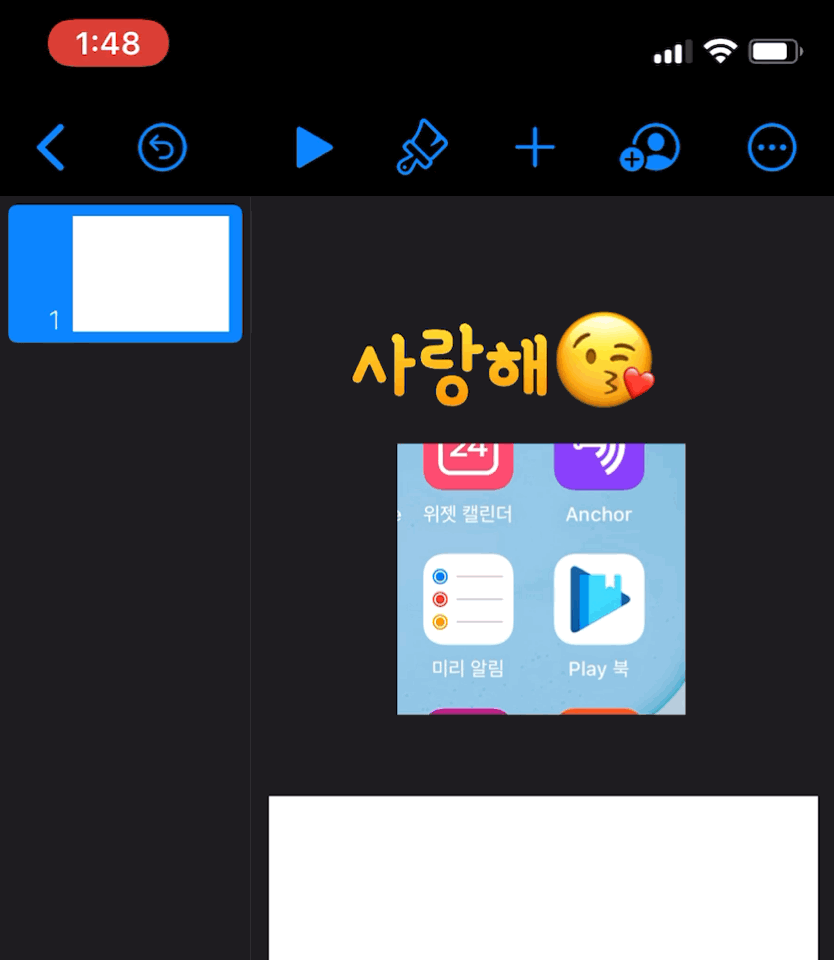
▼ 하나로 병합된 텍스트와 이미지 (우측 스크린샷)
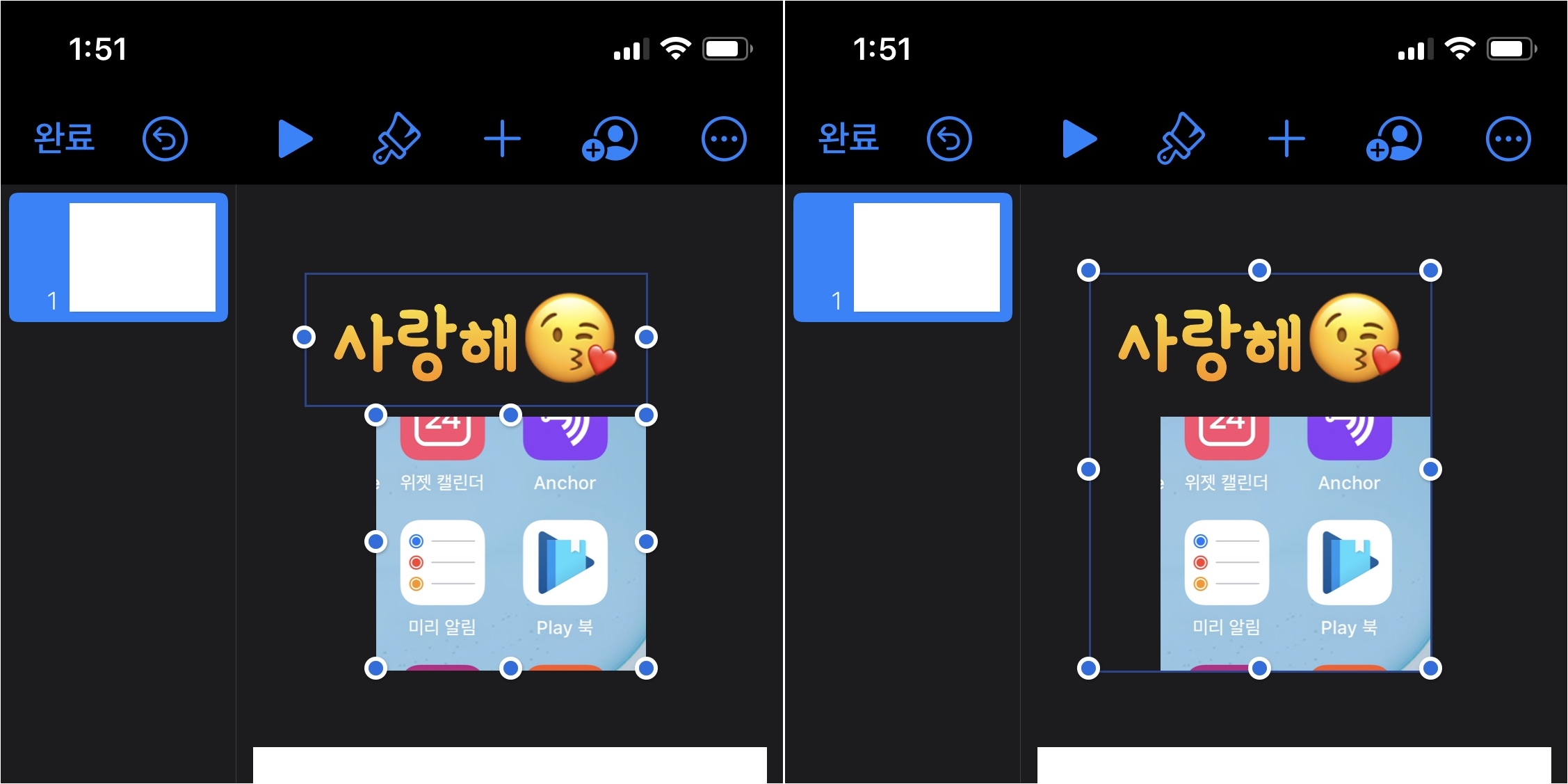
Step 11. 합쳐진 이미지 탭하고 "복사하기" 선택
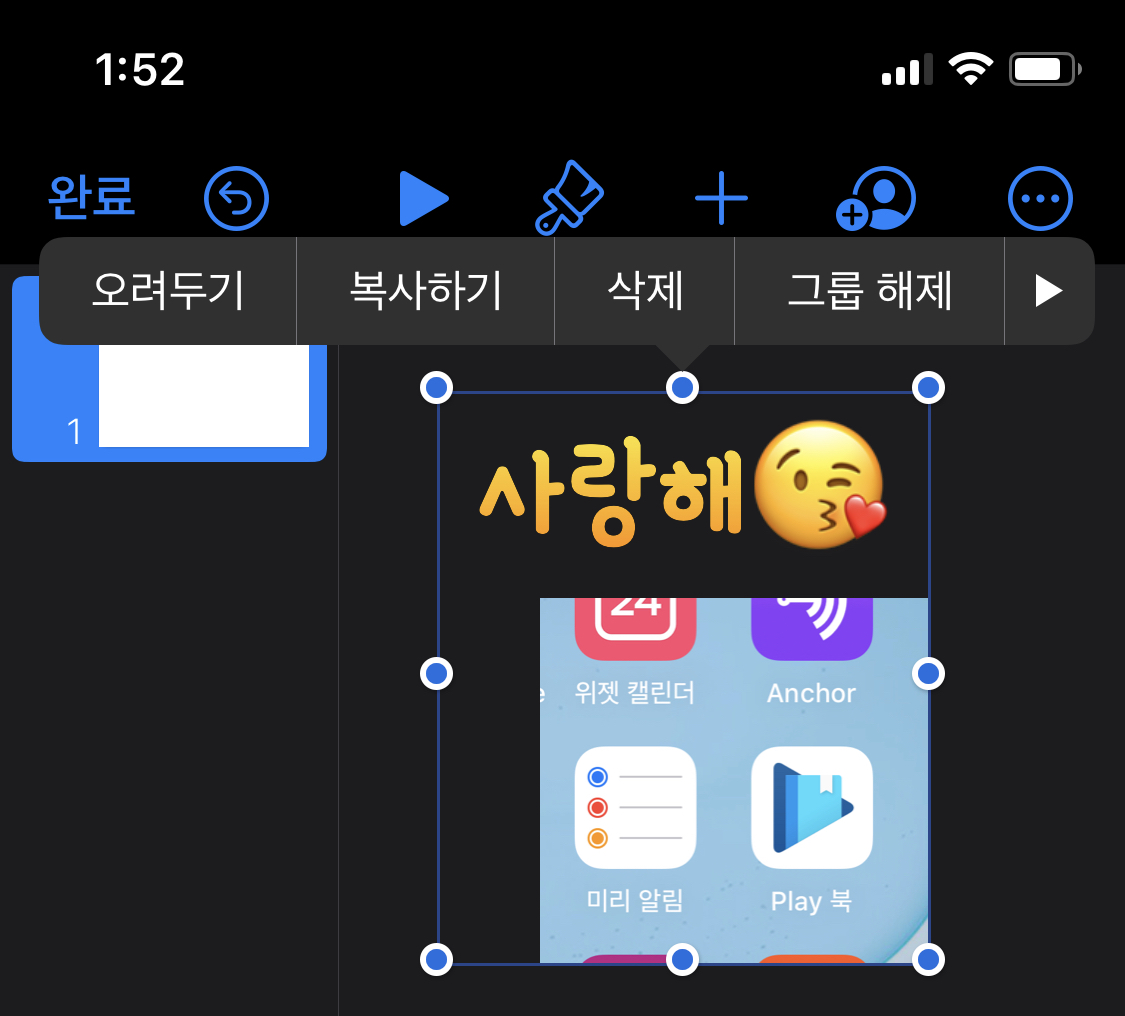
Step 12. 파일 앱 실행
Step 13. 둘러보기 → 위치에서 iCloud Drive 탭
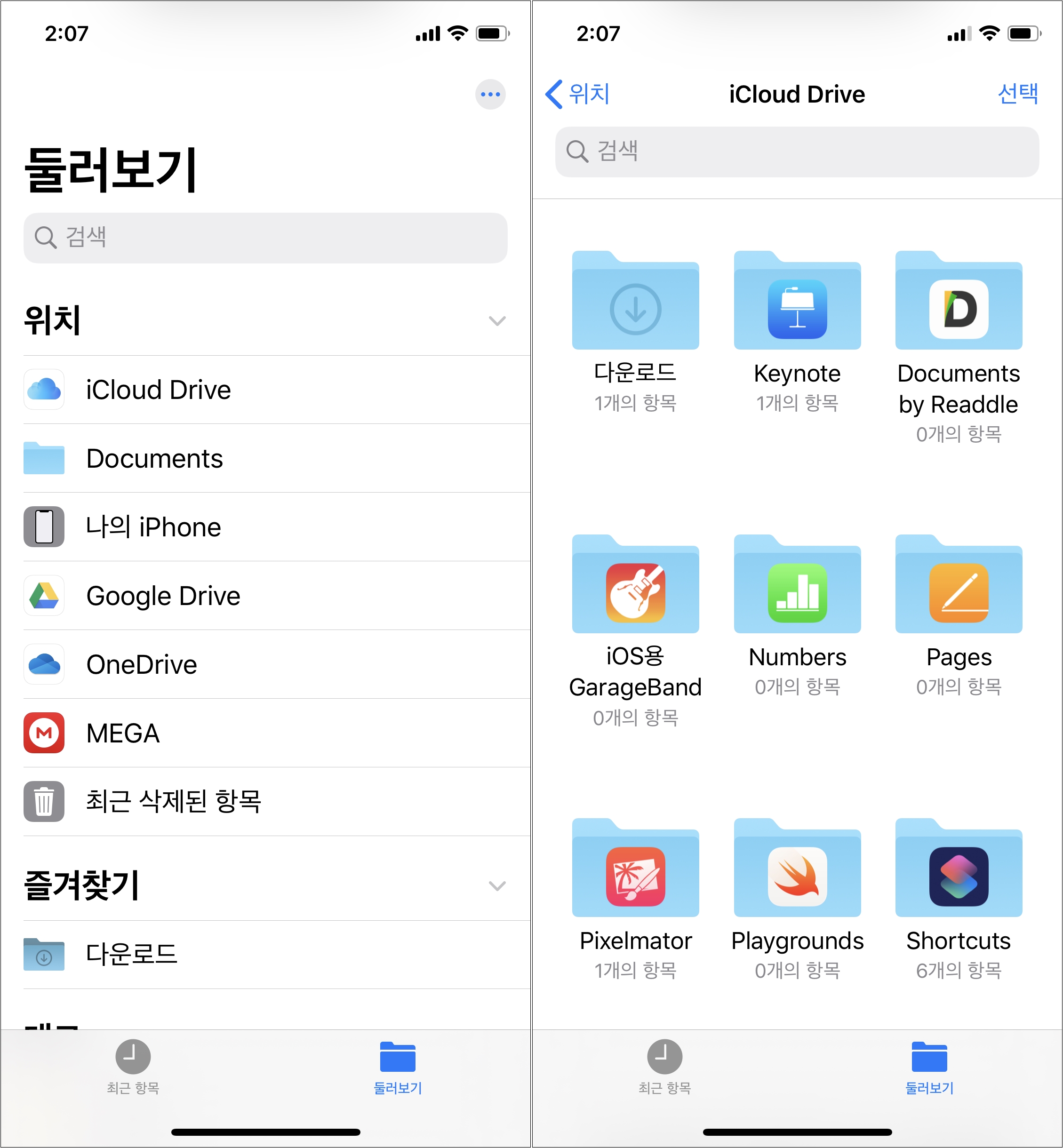
Step 14. 폴더와 폴더 사이 공백 부분을 꾹 누르고 "붙여넣기" 선택
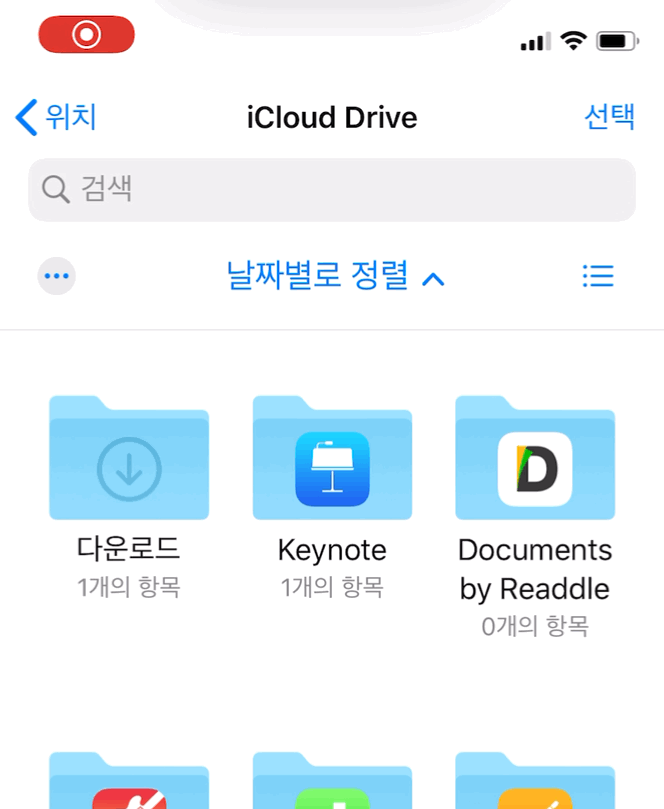
Step 15. 다시 키노트 앱 열기
Step 16. 상단 플러스 아이콘 탭
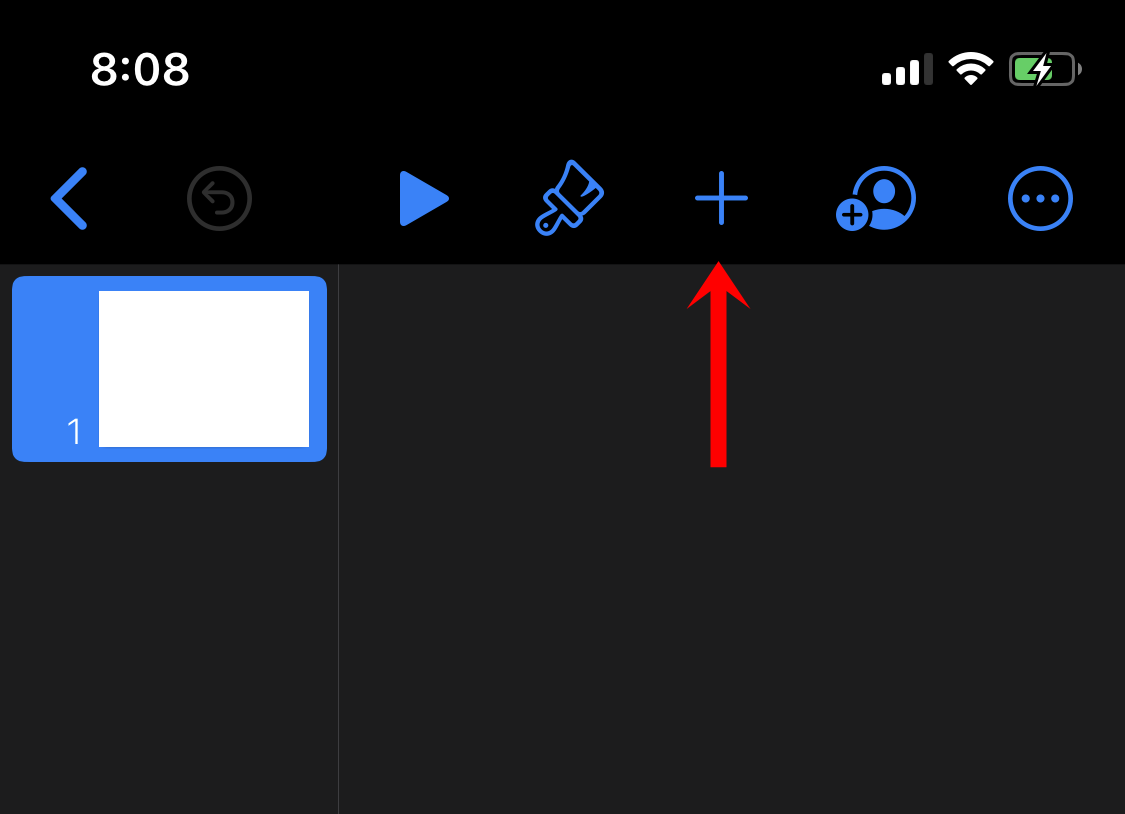
Step 17. "다음에서 삽입..." 아이콘 탭하고 아이클라우드 드라이브에 붙여넣기된 이미지 추가
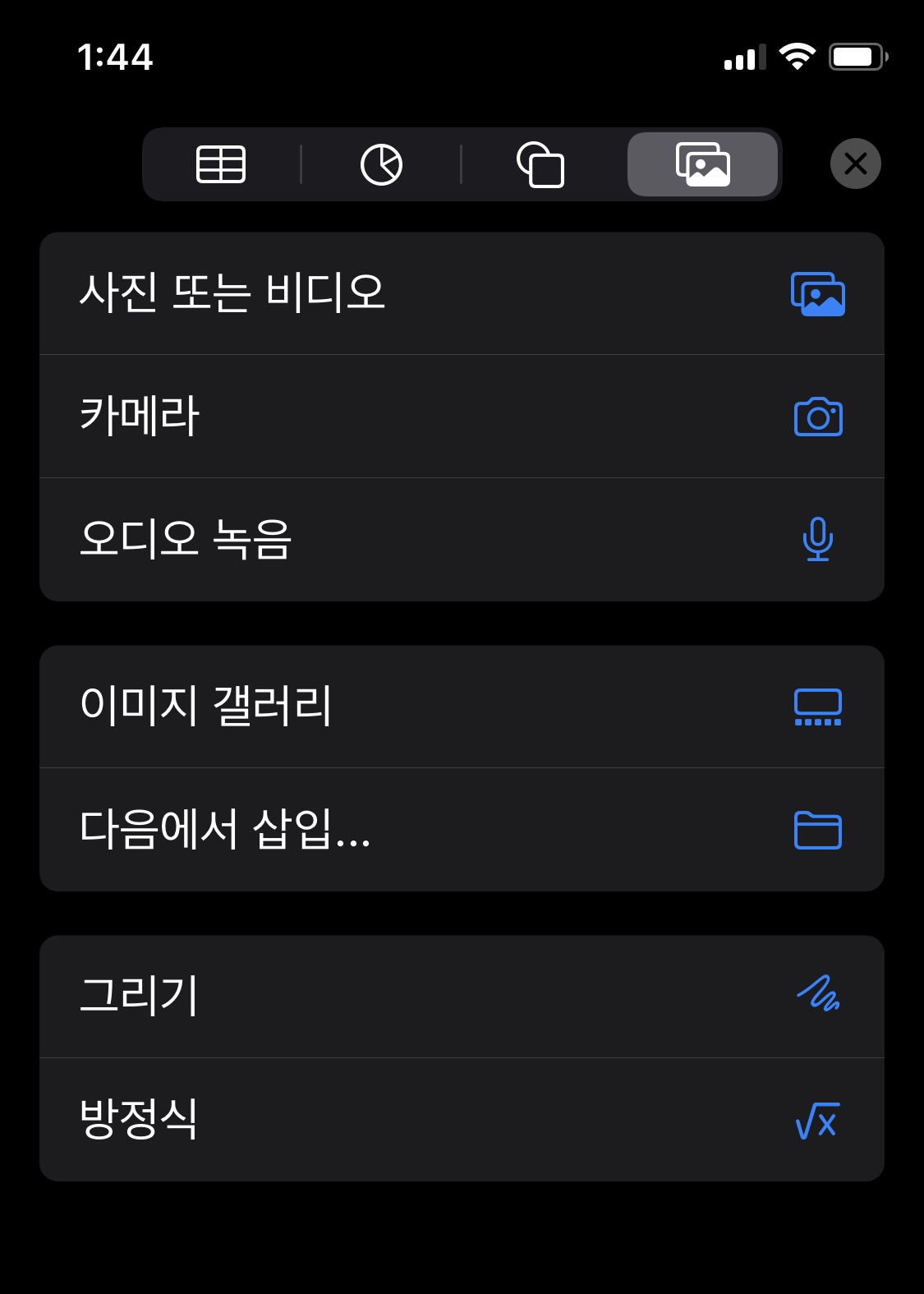
Step 18. 상단 프레젠테이션 재생 우측 붓 모양 아이콘 탭
Step 19. 이미지 탭, "마스크 편집" 선택
Step 20. 손가락으로 끌어서 이미지 부분 잘라낸 후 "완료"
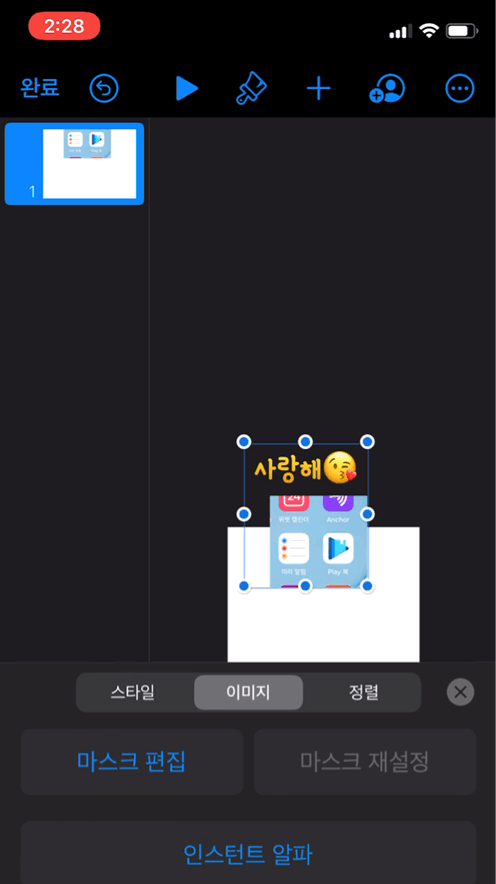
Step 21. "Step 11~13" 와 같이 복사 후 아이클라우드 드라이브에 붙여넣기
Step 22. 붙여넣기한 이미지 1초간 탭하여 햅틱 메뉴 열기
Step 23. "공유" 옵션 선택
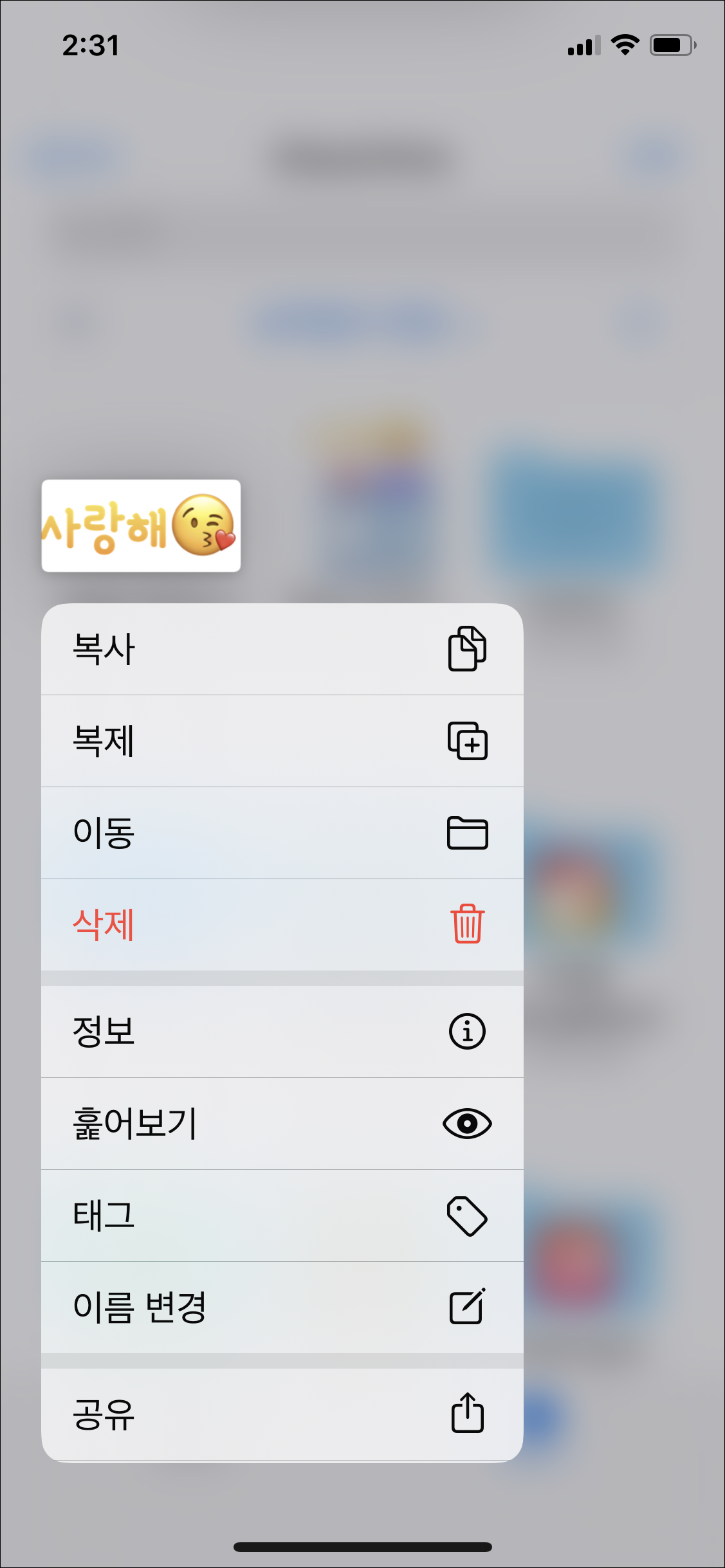
Step 24. 에어드롭, 메일, 카카오톡 등 사용자가 스타일대로 전송
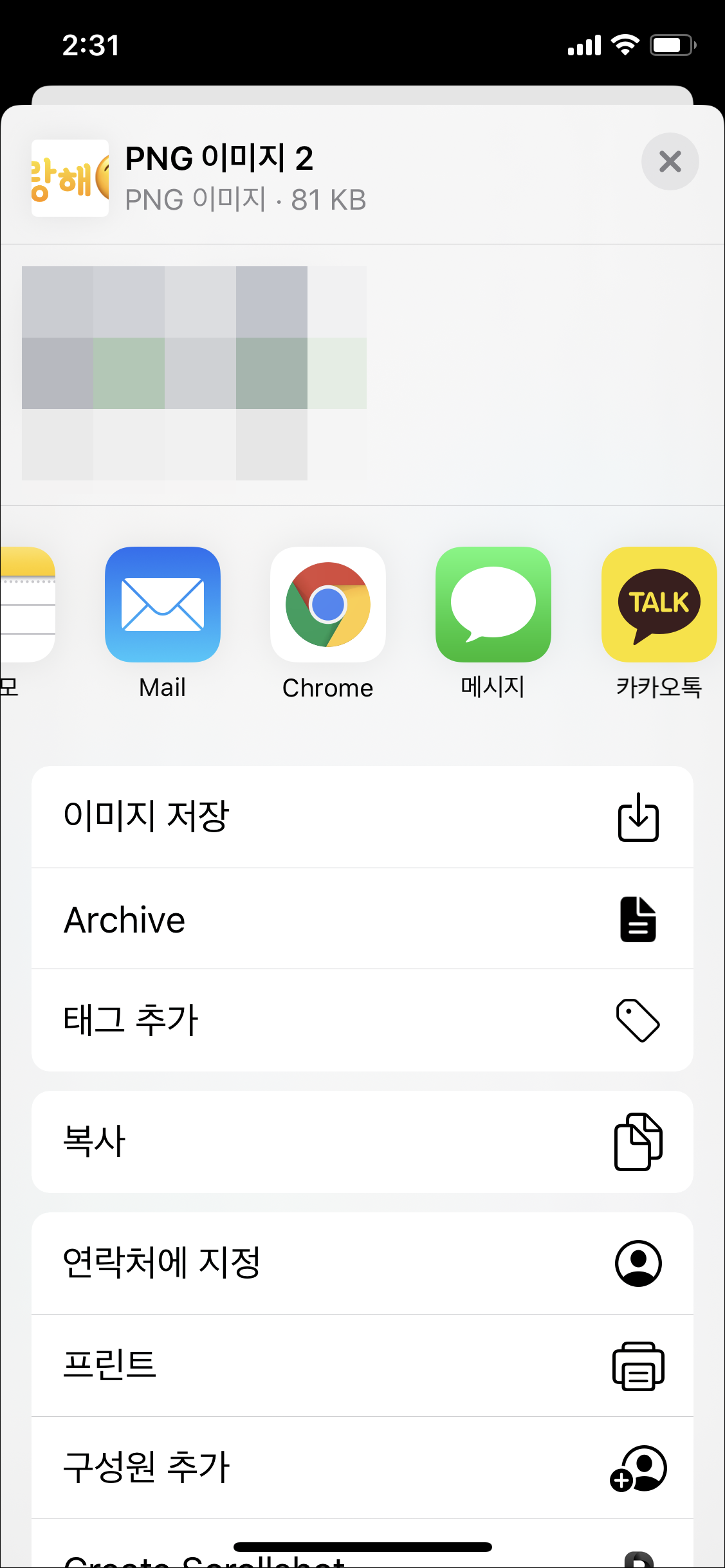
▼ PC에 전송 후 이미지 뷰어로 실행한 스크린샷.
"Step 15~25" 방식으로 이미지 부분을 잘라내야 글씨를 제외한 부분에 흰색 이미지가 섞이지 않는다.
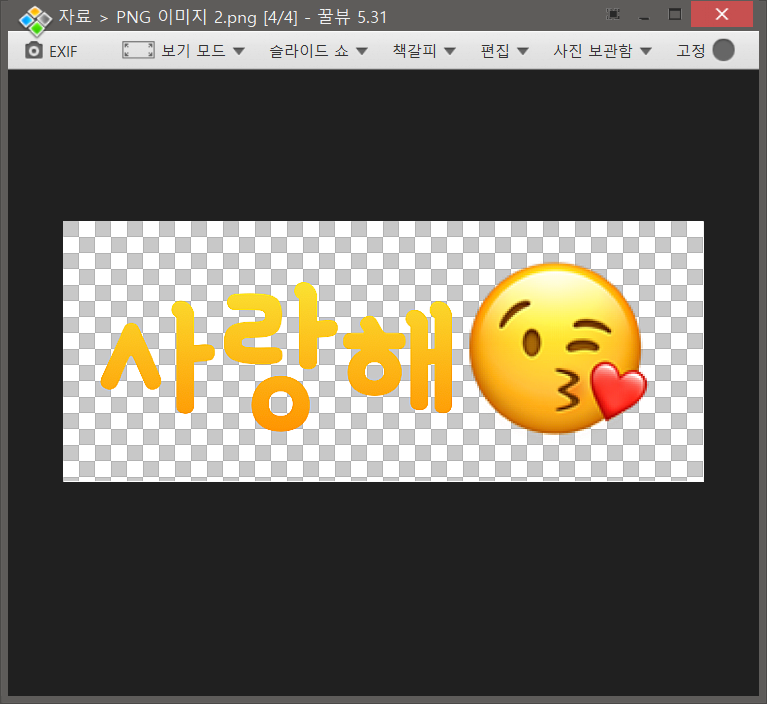
'IT > 아이폰, 아이패드' 카테고리의 다른 글
| 아이폰 카톡 대화방 사진, 텍스트 백업하기 (0) | 2019.10.30 |
|---|---|
| 아이폰, 아이패드 iOS 업데이트 안될 때 (0) | 2019.10.29 |
| 아이폰 측정 앱으로 나의 키 재기 (0) | 2019.10.29 |
| 아이폰 페이스 아이디 재설정하기 (0) | 2019.10.28 |
| 아이폰 키노트 앱으로 사진 누끼따기 (0) | 2019.10.27 |



