아이폰, 아이패드 iOS, iPadOS 를 사용하는 애플 모바일 디바이스는 단축어 앱을 통해 여러 기능을 수행할 수 있고 자신이 단축어를 만들어 배포할 수 있다. 특정 웹사이트는 10mb를 초과하는 파일은 업로드하지 못하는 경우, 기기 저장공간이 부족한 경우 사진의 크기를 줄이는 동작을 많이 사용하게 된다. 이미지, gif 움짤 크기를 줄여주는 단축어 중에서 "Resize Image" 라는 단축어가 많이 사용하고 있는데 이 단축어를 사용하다보면 몇 가지 불편한 요소가 존재한다. Reduce Size 라는 이름으로 기존의 Resize Image 의 동작을 다듬었고, 기존 단축어 대비 편한 점을 소개한다.
Reduce Size
www.icloud.com
1. "스크립트하기 메뉴에서 선택" 동작 추가
이미지 파일의 크기를 줄이려면 클립보드에 복사된 이미지를 붙여넣기, 사진 앱 카메라 롤에서 사진 열기 두 가지 방법이 있다. 방법은 두 가지인데 Resize Image 에서는 선택지 기능을 하는 동작이 빠져있어서 클립보드에 사진을 복사해도 단축어를 실행하면 바로 사진 앱으로 진입한다. 웹서핑을 하다 보면 재밌는 사진, 움짤을 보고 크기를 줄여 저장하고 싶은 경우가 생긴다. 이때 어차피 사진 파일 크기를 줄이고 나면 원본은 삭제할 것인데 크기를 줄일 때 사용할 사진을 저장하고 다시 지우는 일은 귀찮은 일이다. 인터넷에서 해당 이미지를 복사하고 클립보드를 통해 바로 편집할 수 있도록 "메뉴에서 선택" 동작을 추가했다.
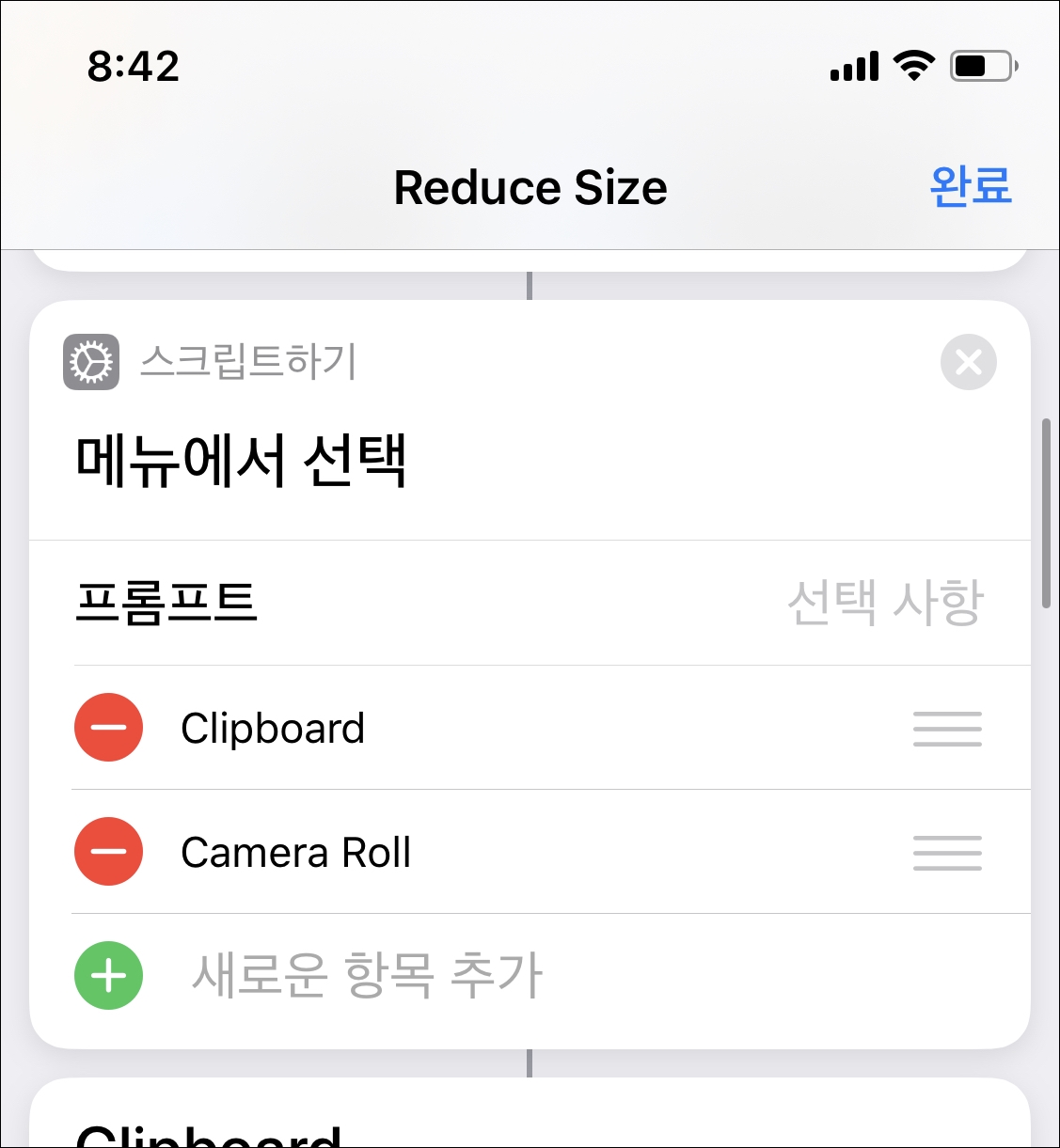
2. 사진 크기 사이즈 선택지 변경
Resize Image 에서는 2x, 50%, 25%, 1024px, 커스텀 다섯 가지 이미지 크기 조절 선택지가 있었지만 Reduce Size에서는 50%, 25%, 커스텀 세 가지로 줄였다. 자주 사용하지 않는 1024px과 크기를 늘리는 2x는 터치 실수를 유발할 수 있기에 삭제했다.
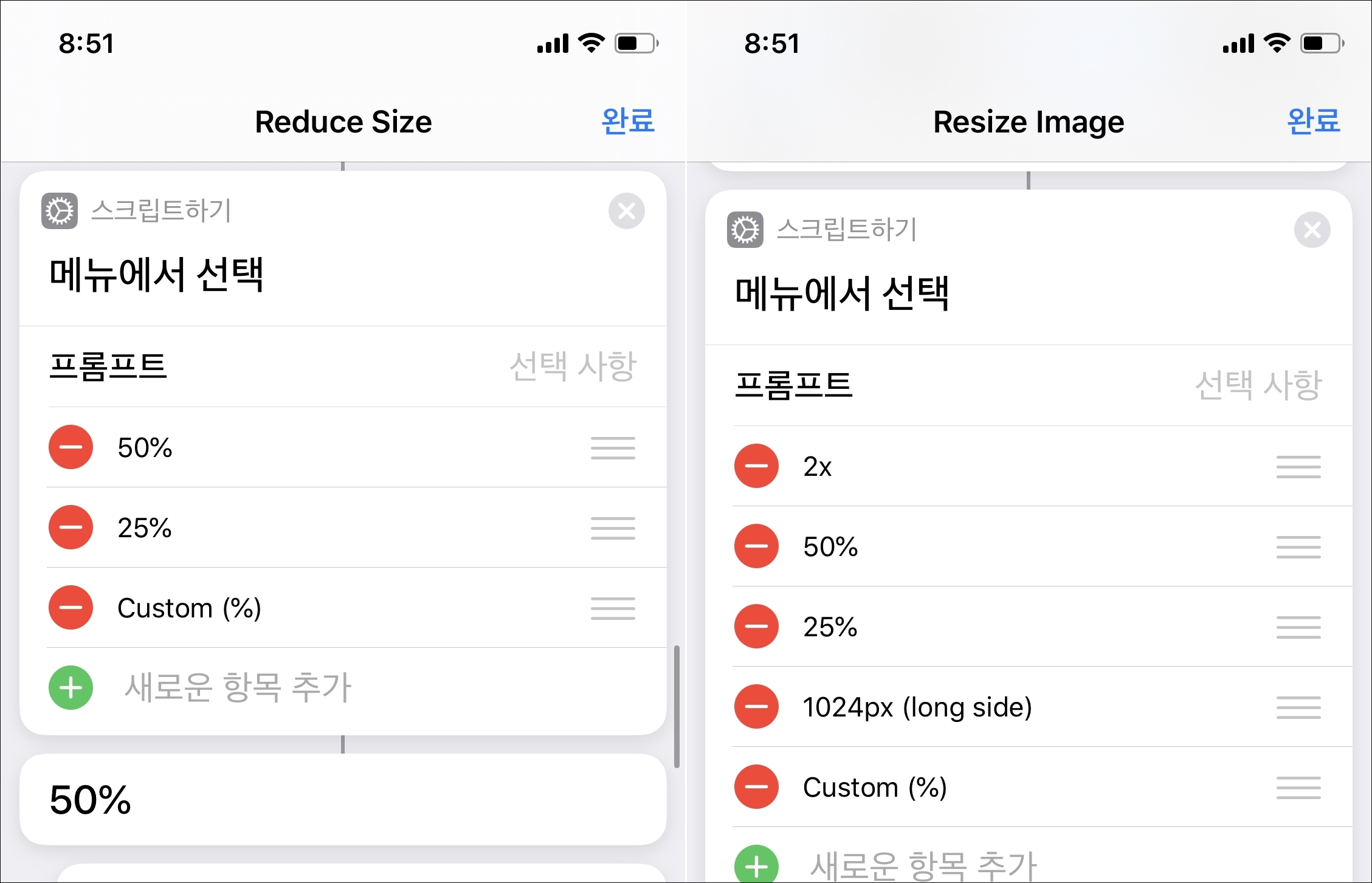
3. 크기 변화 알림, 미리보기 생략
Resize Image 에서 사진 크기 줄이는 작업이 진행되면 Ogiginal 원본 크기와 Resized 크기를 줄인 파일의 픽셀을 나타내고 작업이 완료되기 전 미리보기를 보여준다. 개인적으로 단축어는 이름 그대로 최대한 동작을 단축하는 것이 단축어 앱의 핵심이라고 생각하여 별로 궁금하지 않은 미리보기 이미지와 원본과 편집된 사진의 크기 알림은 삭제했다.
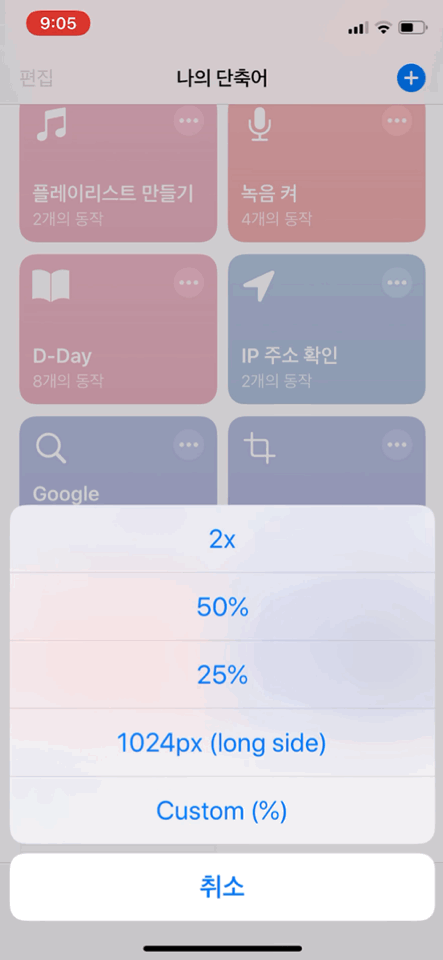
4. 작업 완료된 파일은 공유 제안 화면으로 띄우기
크기를 줄인 파일을 사진앱에 저장, 파일에 저장을 통해 Documents, 아이클라우드 등에 저장, 카카오톡, 메시지로 다른 사람에게 보내기 등을 한 번에 수행할 수 있는 공유하기 동작이 나올 수 있게 단축어 동작을 수정했다.
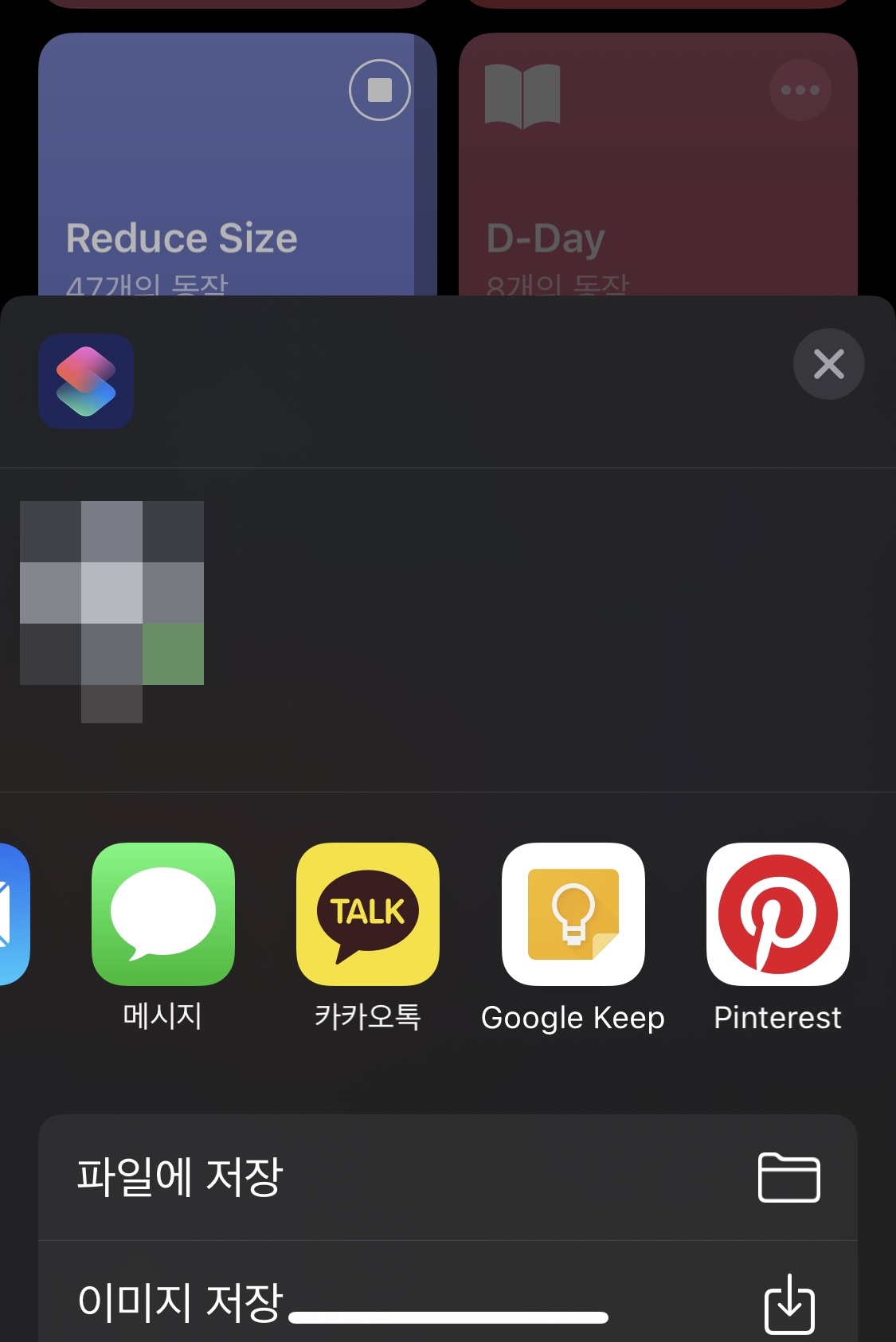
▼ 클립보드 기능을 사용한 Reduce Size 단축어 사용법
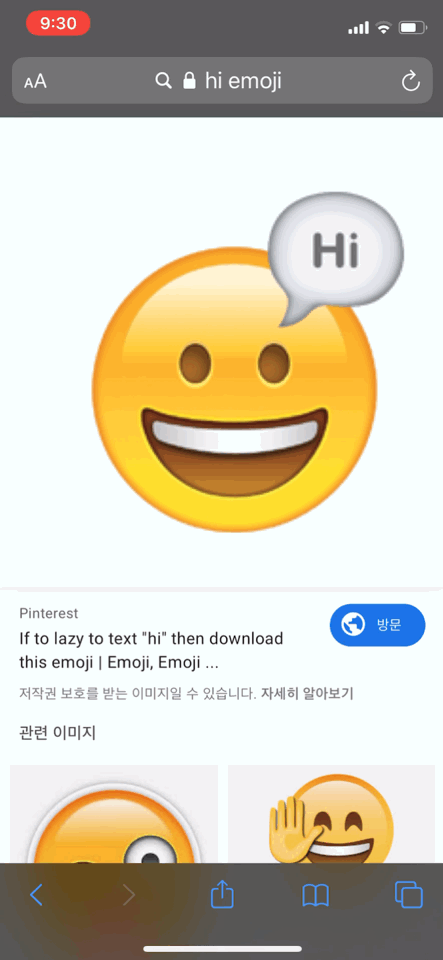
'IT > 아이폰, 아이패드' 카테고리의 다른 글
| 아이폰 폰게임에 엑박패드 사용 후기 (0) | 2019.11.28 |
|---|---|
| 아이폰 메가박스 영화 예매하기 (0) | 2019.11.27 |
| 아이폰 사파리 자동 탭 닫기 끄기 (0) | 2019.11.15 |
| 루마퓨전 "다운로드한 미디어" 파일 삭제하기 (0) | 2019.11.14 |
| 아이폰 음성 파일 길이 편집 단축어 (0) | 2019.11.13 |



