iPhone, iPad 개러지밴드로 음성 변조 녹음하기
애플의 iOS, macOS의 기본 소프트웨어인 GarageBand 개러지밴드를 사용하여 나의 목소리를 다른 사람이 인식할 수 없게 튜닝할 수 있다. 아이폰, 아이패드 구매 시 자동으로 설치되는 프로그램이지만 기본 용량이 1GB가 넘는지라 저장 공간이 부족한 사용자들은 자주 지우는 앱이기도 하다. 2017년 4월 전까지만 해도 한 번 지웠다면 재설치 시에는 유료 결제를 해야 했지만 iWork 가 전면 무료화 되면서 개러지밴드를 삭제했던 유저들도 다시 앱스토어에서 무료로 받을 수 있다. 앱스토어에는 서드파티 무료, 유료 녹음 서드파티 어플이 있지만 가격이 비싸거나 개발이 중지된 앱들이 많은 편이다. 개러지밴드는 번들 앱이지만 녹음과 작곡하기에 괜찮은 기능과 성능을 갖고 있다.
- 용량부족으로 GarageBand를 삭제했다면) 앱스토어에서 다시받기 [링크]
- 개러지밴드 앱 실행하기
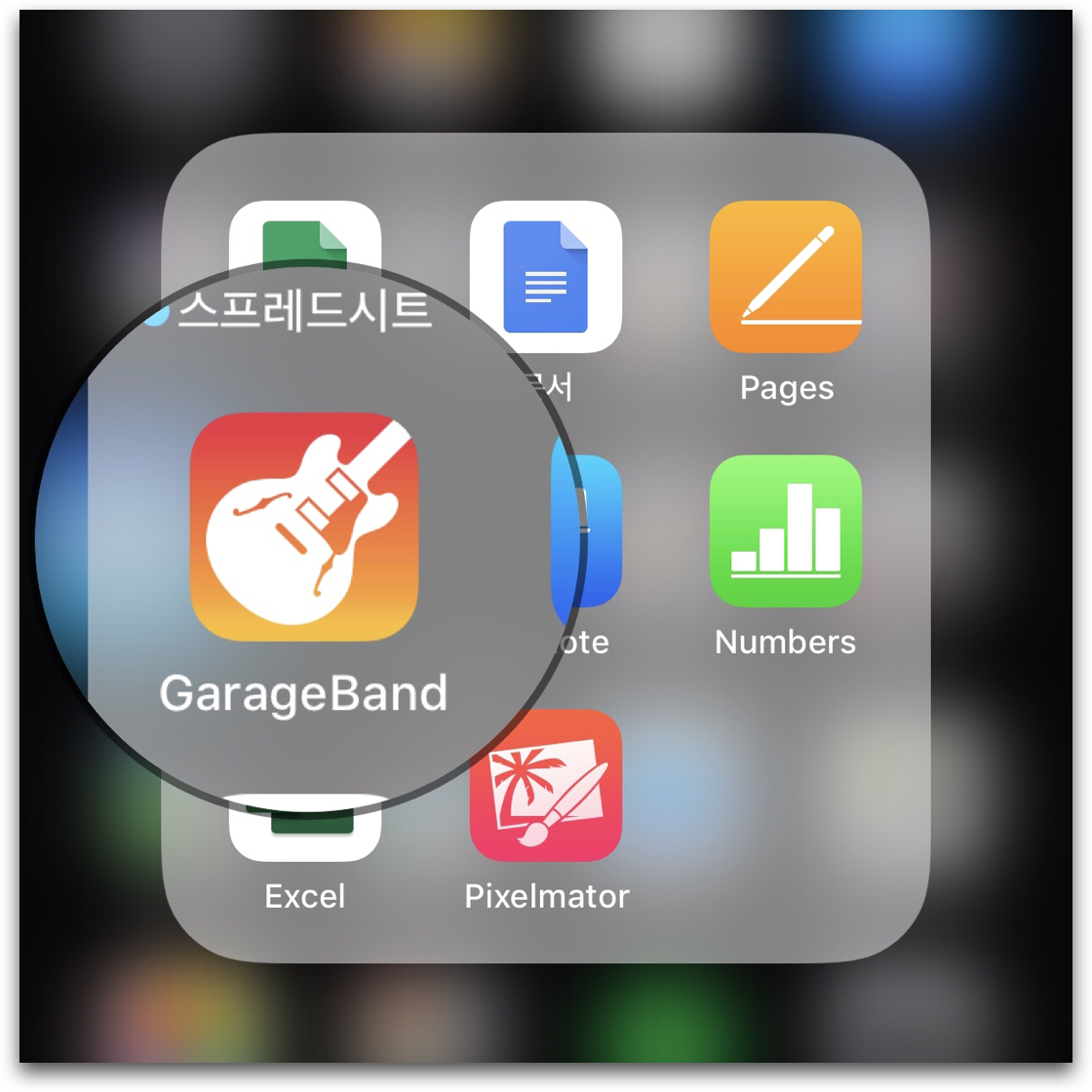
Step 1. 저장 위치 선택 및 파일 만들기
오디오 파일이 만들어질 위치를 선택하고 나서 음성 녹음 파일을 만드는 과정을 진행한다.
- 좌측 "위치" 에서 iCloud Drive 선택 후 "도큐멘트 생성" 탭
- 또는 "나의 iPhone" → GarageBand → "도큐멘트 생성" 탭
아이클라우드 드라이브는 디바이스 백업과 관련된 데이터가 채워지므로 "나의 iPhone"에서 생성하는 것을 추천 (256gb, 512gb 아이폰, 아이패드를 사용하여 여유 용량이 많을 경우)

Step 2. 음성 녹음 셋팅하기
도큐멘트가 생성되면 키보드, 드럼, 엠프, 베이스, 기타 등을 작곡을 고를 수 있는 화면으로 전환된다.
- 아이폰 아이패드 스크린 스와이프하여 "오디오 레코더" 찾기
- 우측 하단 "추가 사운드" 중간점 아이콘 탭
- "Fun" 에서 다람쥐 아이콘 탭 (Chipmunk)
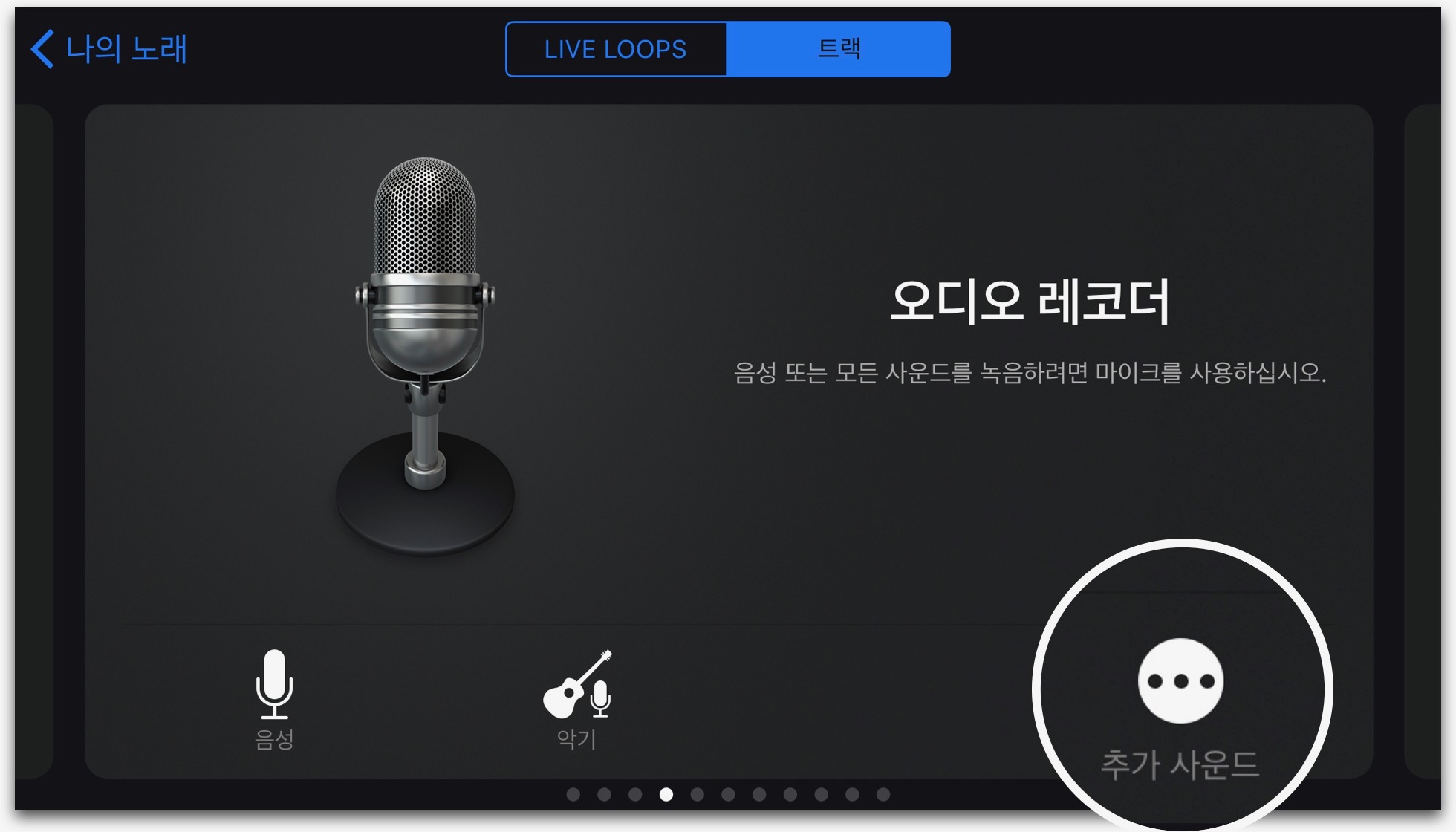
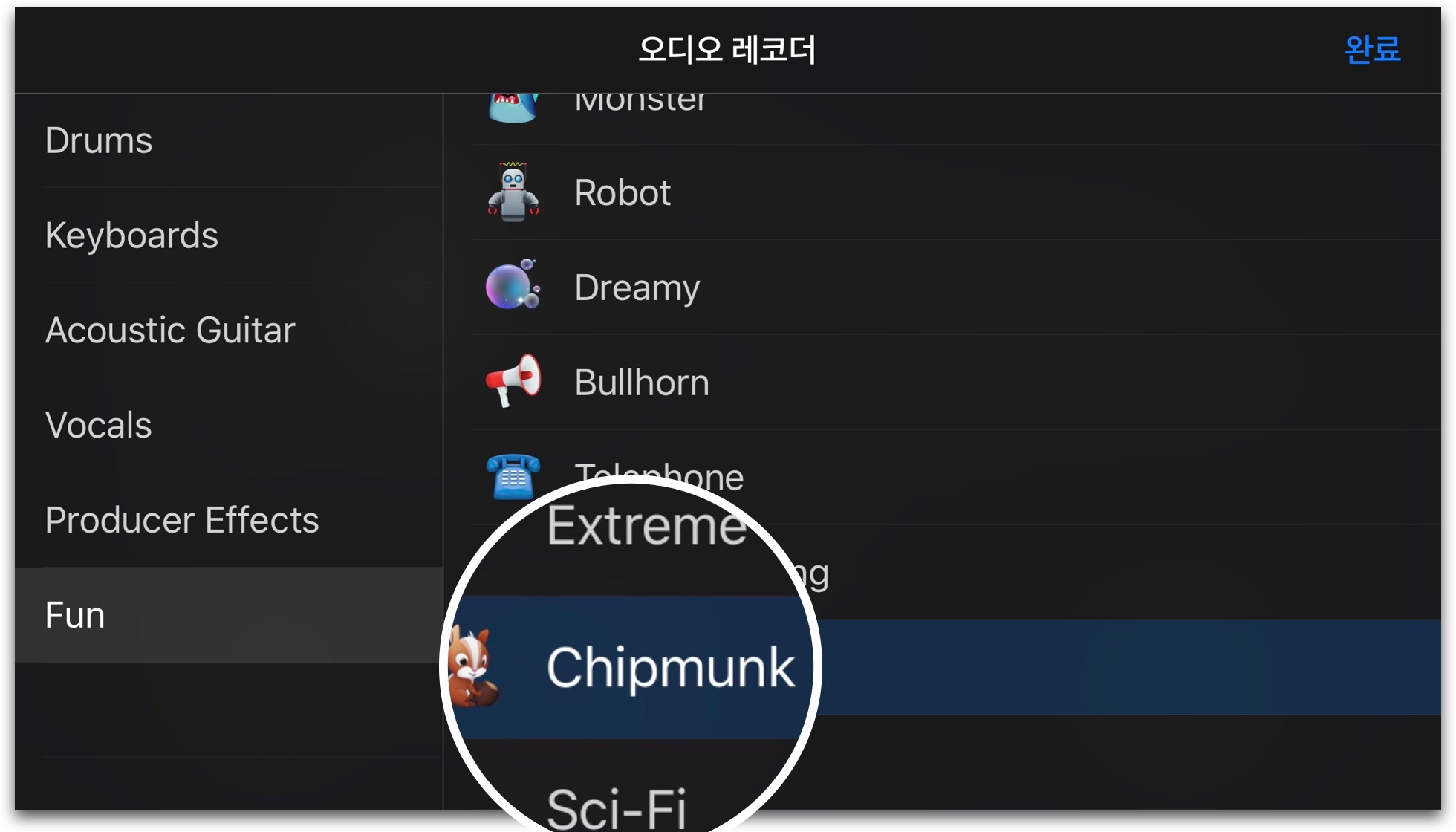
Step 3. 녹음 설정하기
바로 녹음하면 되는 것이 아니라 여기서도 두 가지 설정을 해줘야 한다.
- 메트로놈 비활성화 : 빨간색 녹화 버튼 우측의 파란색으로 활성화된 메트로놈을 꺼준다. 박자를 똑딱똑딱 소리 내주는 옵션이지만 오디오 녹음 시에는 불필요 하기에 비활성화한다.
- 노래 섹션 길이 설정 : 우측 + 버튼 탭, 8마디로 설정된 것을 "자동" 버튼 탭. 노래가 8마디에서 끊기는 것 방지.
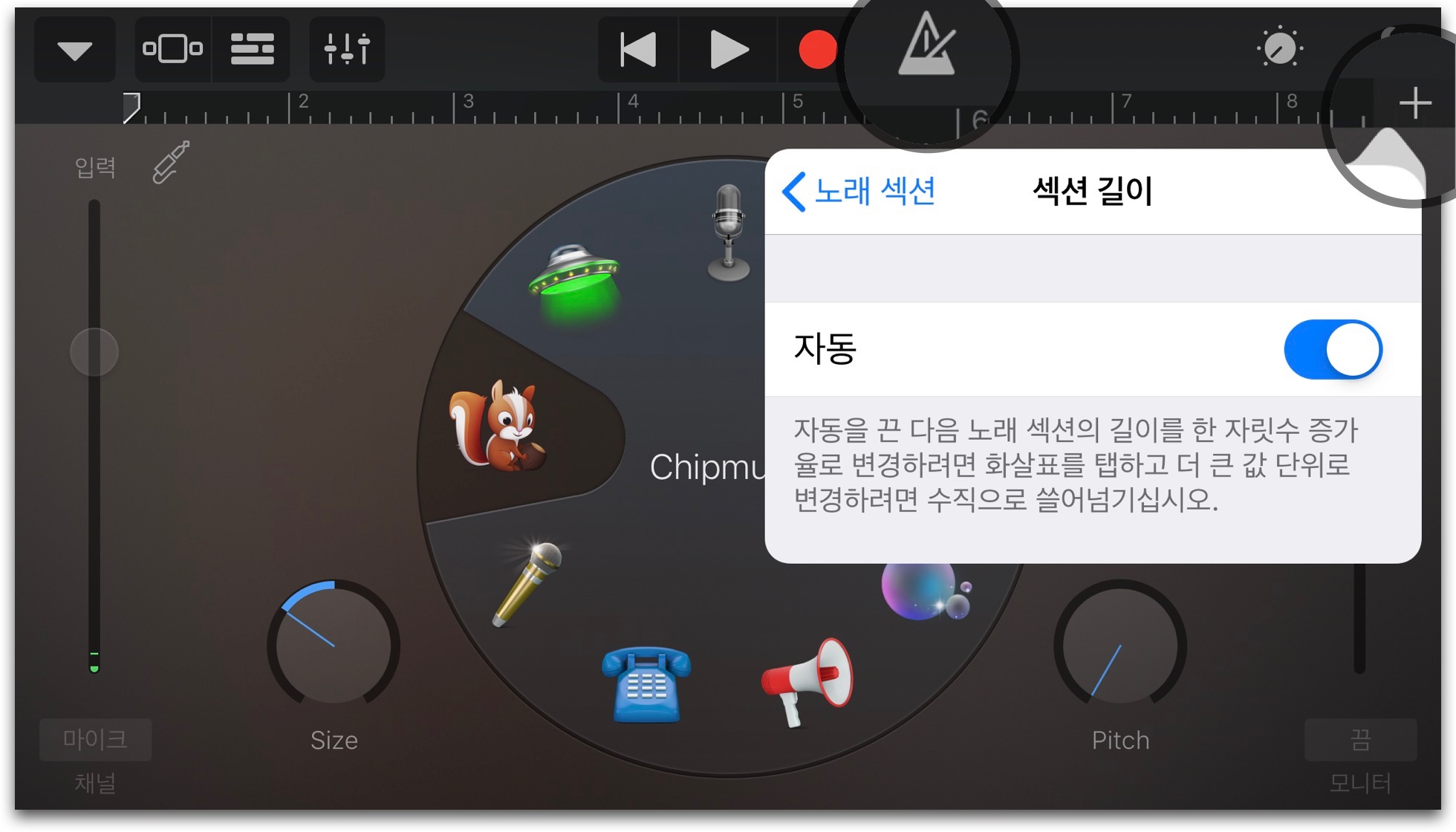
Step 4. 녹음 시작하기
녹음 설정이 끝났으면 음성 변조할 멘트를 녹음한다. UI가 직관적인 덕분에 아이콘만 봐도 어떤 기능인지 파악하기 쉽다.
- 빨간색 버튼 : 녹음 시작, 끝내는 버튼
- 재생 버튼 : 선택한 부분에서 오디오 재생시키는 버튼
- 숫자 "1" : 개러지밴드 첫 화면으로 이동 (녹음을 다 끝낸 뒤 사용함)
- 숫자 "2" : 개러지밴드 녹음 트림, 복사하는 화면으로 이동
- Size, Pitch : 음성 변조 목소리를 자신의 취향대로 조절하는 기능
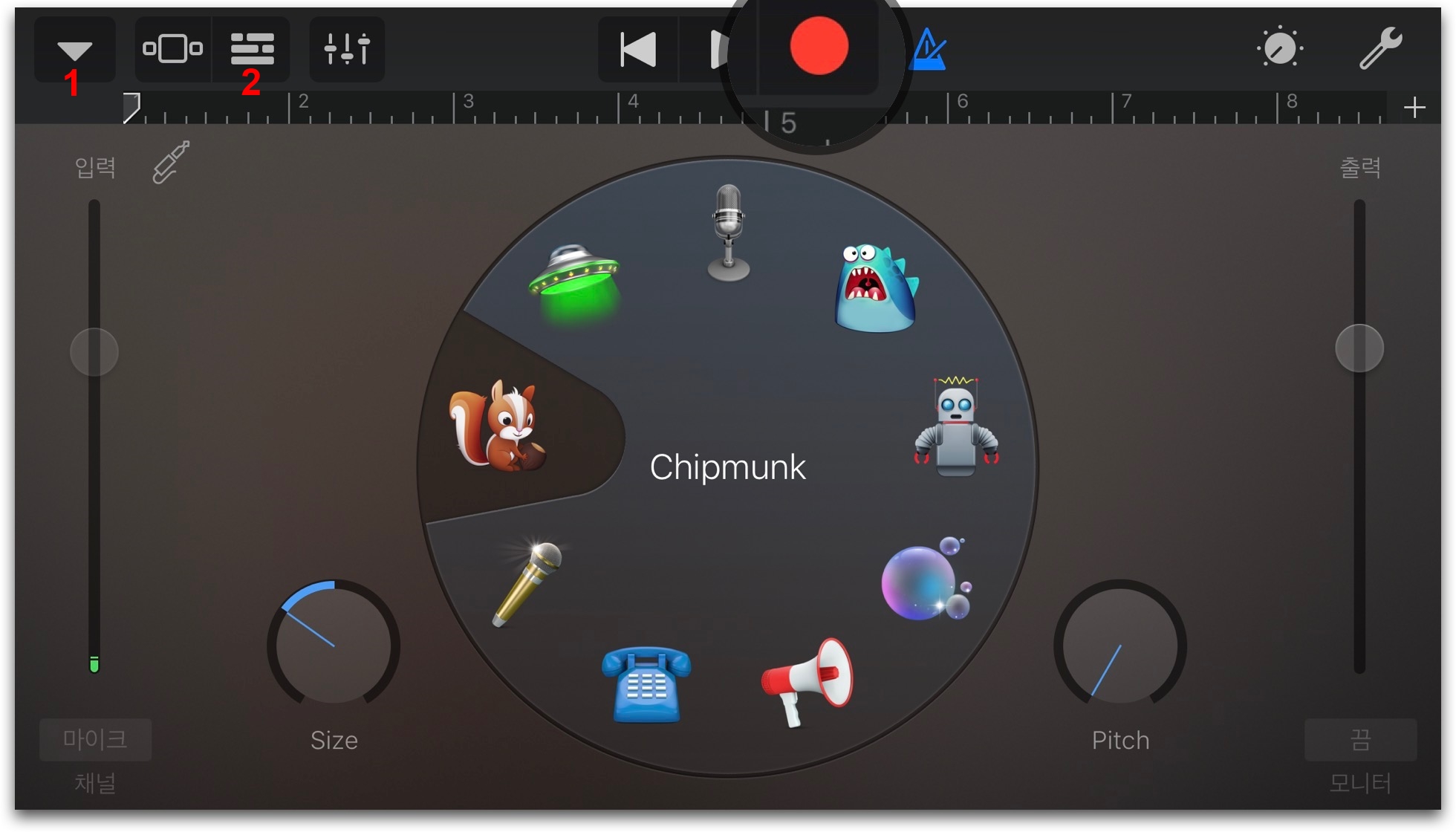
다른 아이콘 설명
- 다람쥐 Chipmunk : 가장 흔히 사용되는 음성 변조 목소리. 주로 여성 목소리 변조 시 사용됨
- 우주선 Sci-Fi : 인공지능 로봇과 비슷한 목소리로 변조됨. 사운드가 울리는 효과가 섞임.
- 마이크 Clean : 순수 자신의 목소리를 녹음할때 사용
- 상어 괴물 Monster : 다람쥐 다음으로 자주 사용되는 음성 변조 목소리. 주로 남성 목소리 변조 시 사용됨.
- 로봇 Robot : 우주선과 비슷한 효과. 울림 효과가 추가됨
- 행성 Dreamy : 노이즈가 약간 섞인 효과
- 확성기 Bullhorn : 노이즈 섞임 + 확성기로 내는 목소리로 변조
- 전화기 Telephone : 전화를 받을때 듣는 목소리와 비슷하게 바꿔줌
- 마이크2 Extreme Tuning : 12시의 녹음과 비슷하지만 목소리 보정 효과가 되어있음
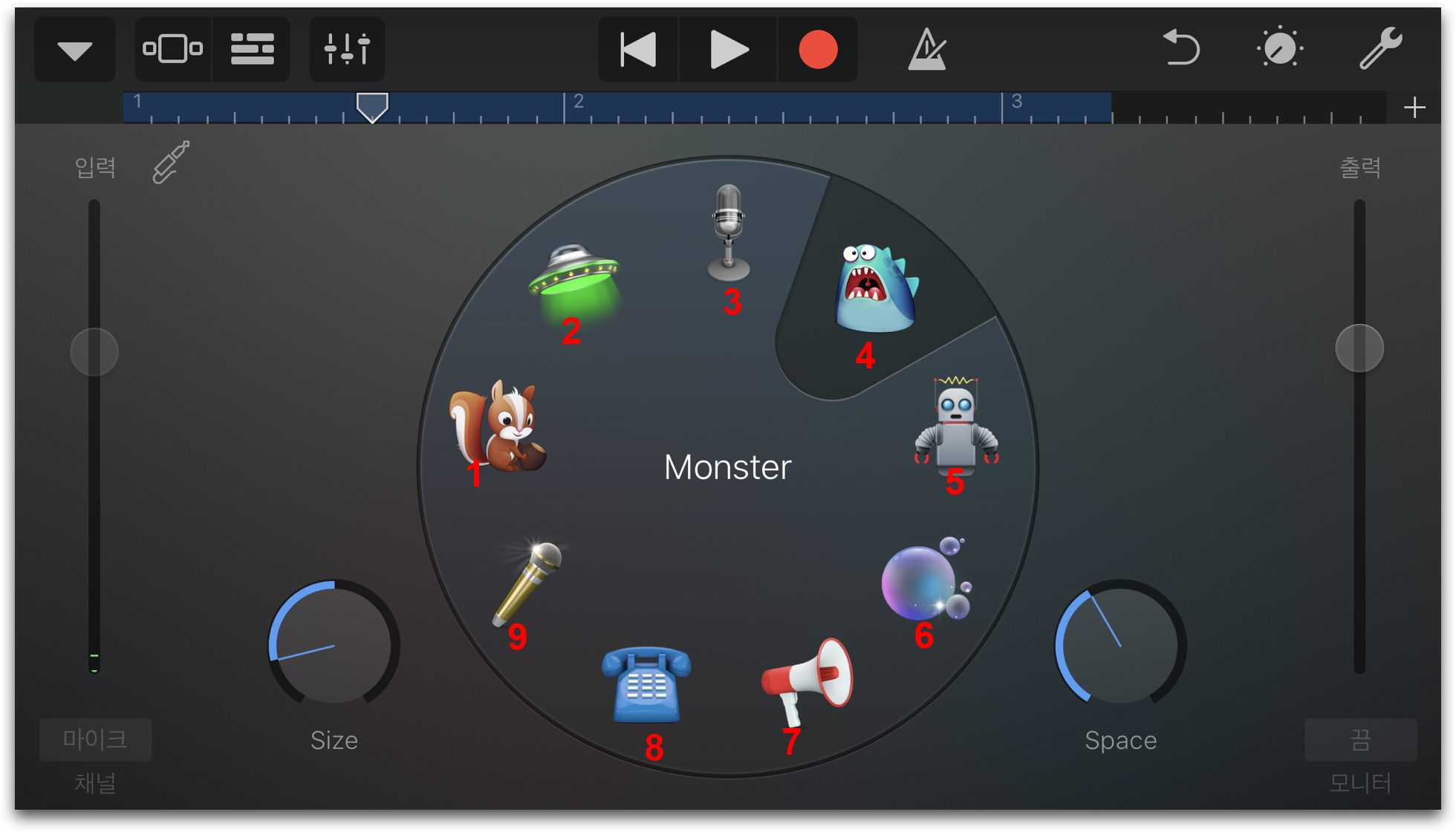
Step 5. 녹음 끝내기 및 공유
음성 변조를 끝냈고 PC에서 동영상 편집에 사용할 것이라면 윈도우10 으로 보내는 작업을 진행해야 한다.
- 좌측 상단 아이콘 탭
- "나의 노래" 눌러 개러지밴드 초기 화면으로 이동
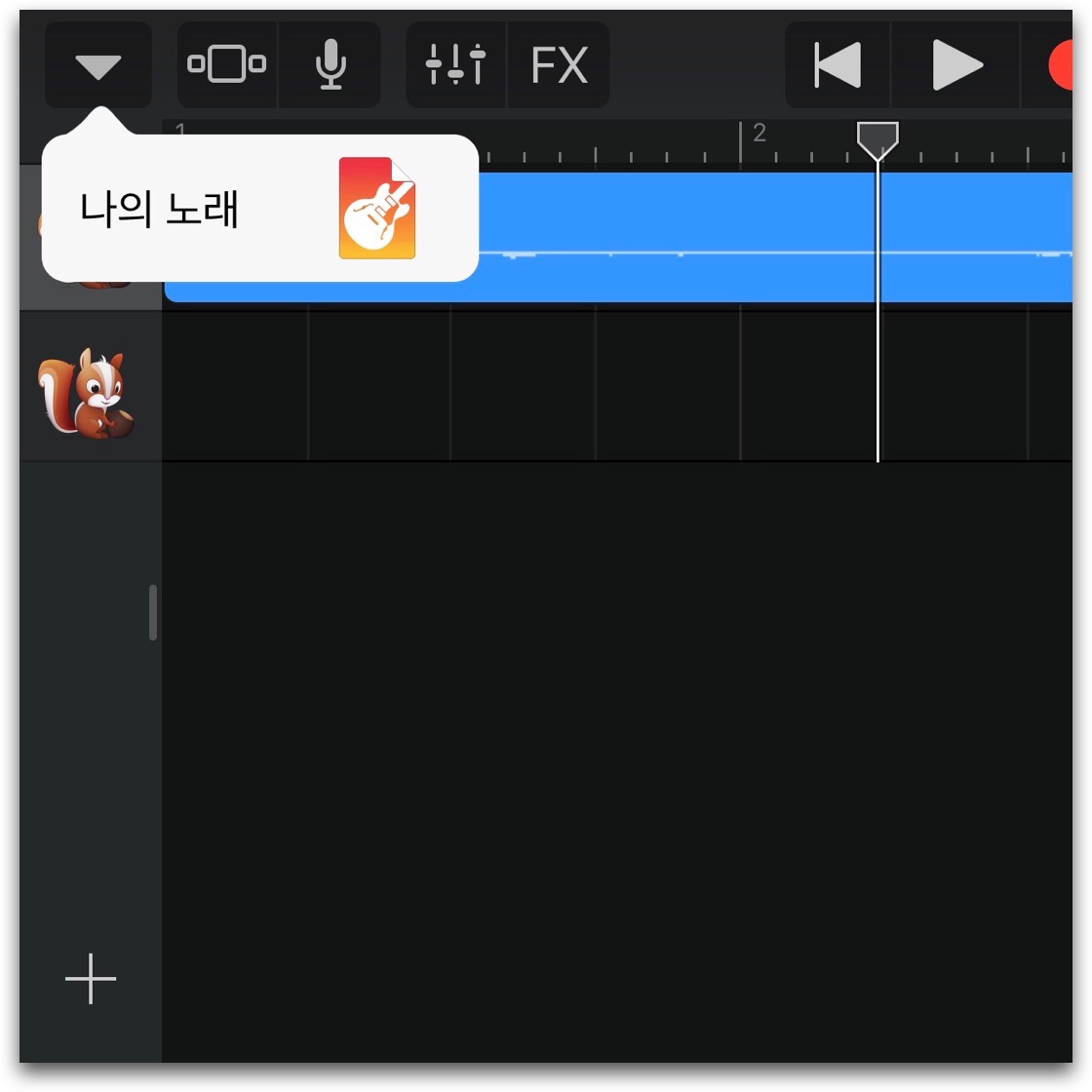
- 우측 상단 "선택" 탭
- 녹음한 오디오 파일 체크 후 "공유" 버튼 탭
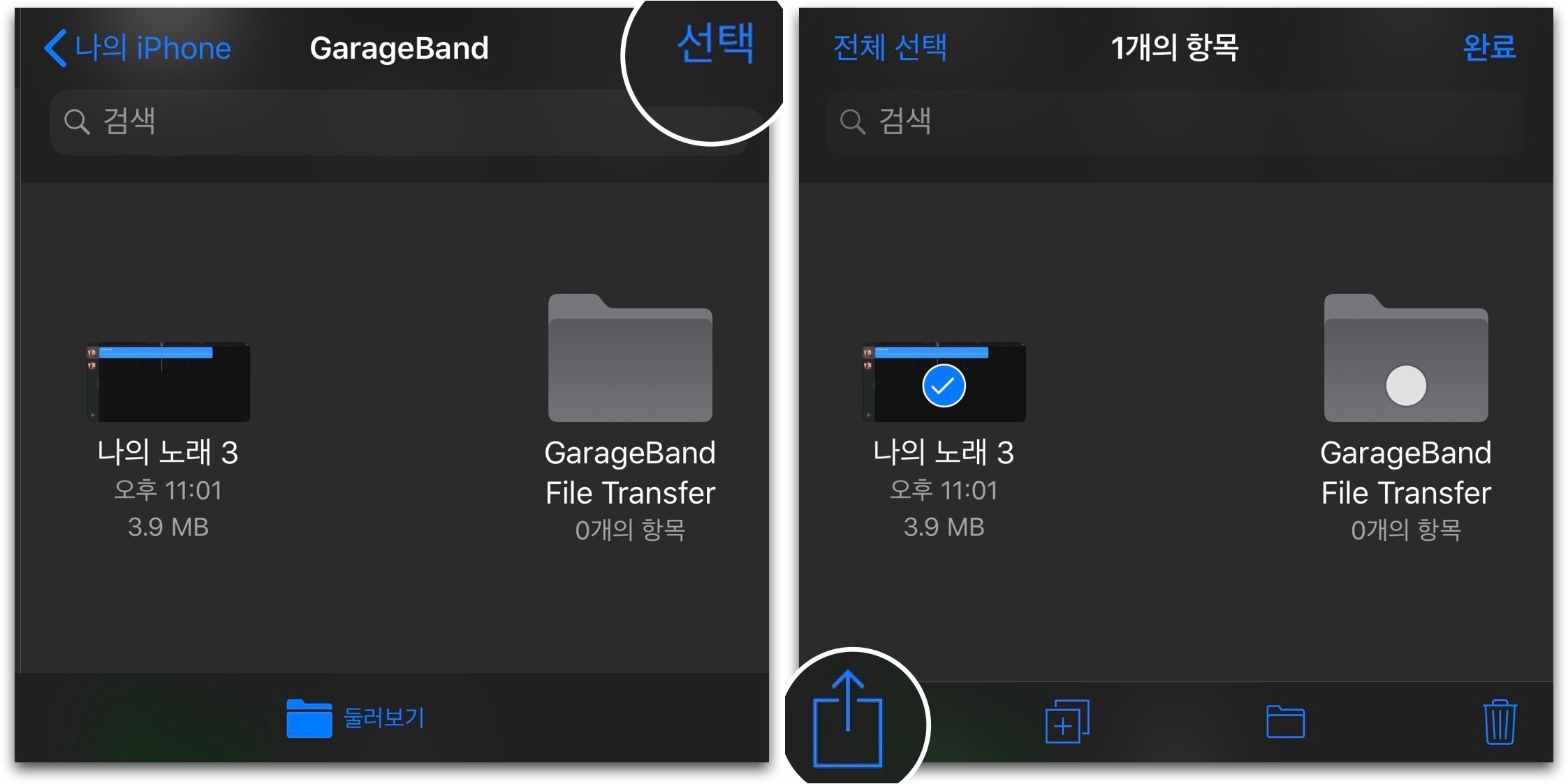
Step 6. 포맷, 음질 선택
녹음한 목소리 음성 변조 파일을 어떤 포맷으로 지정하고, 음질을 선택할 것인지 고른다.
- 오디오 파일로 보내기 위해서는 좌측의 "노래" 선택
- 오디오 음질 : 최고음질 (iTunes Plus) 추천
- Apple Lossless : 최고음질 (iTunes Plus) 대비 2배~3배에 해당하는 파일 크기
- WAV, AIFF : 최고음질 (iTunes Plus) 대비 4~6배에 해당하는 파일 크기
무손실 압축의 경우 최고음질 대비 용량을 많이 차지한다.
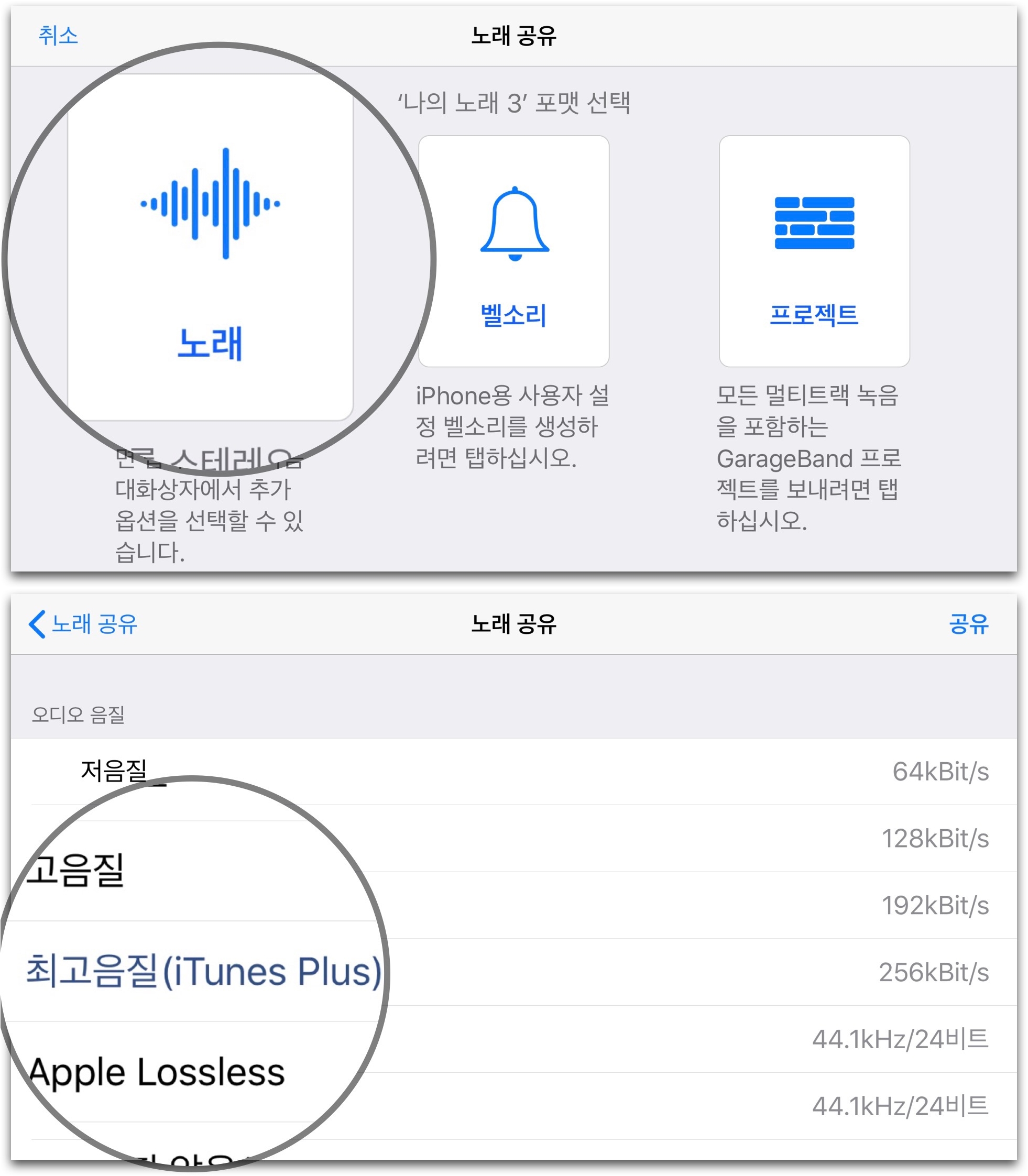
Step 7. 전송 방식 선택
음질까지 선택하고 나면 개러지밴드 첫 화면이 다시 나타나며 공유 팝업이 나온다.
- 지메일로 보내기 (일정 용량 초과되면 사용할 수 없음)
- 카카오톡으로 보내기 (나와의 채팅으로 파일 전송)
- "파일에 저장" 파일 앱과 연결된 구글 드라이브, 원드라이브, 드롭박스 등 스토리지에 저장
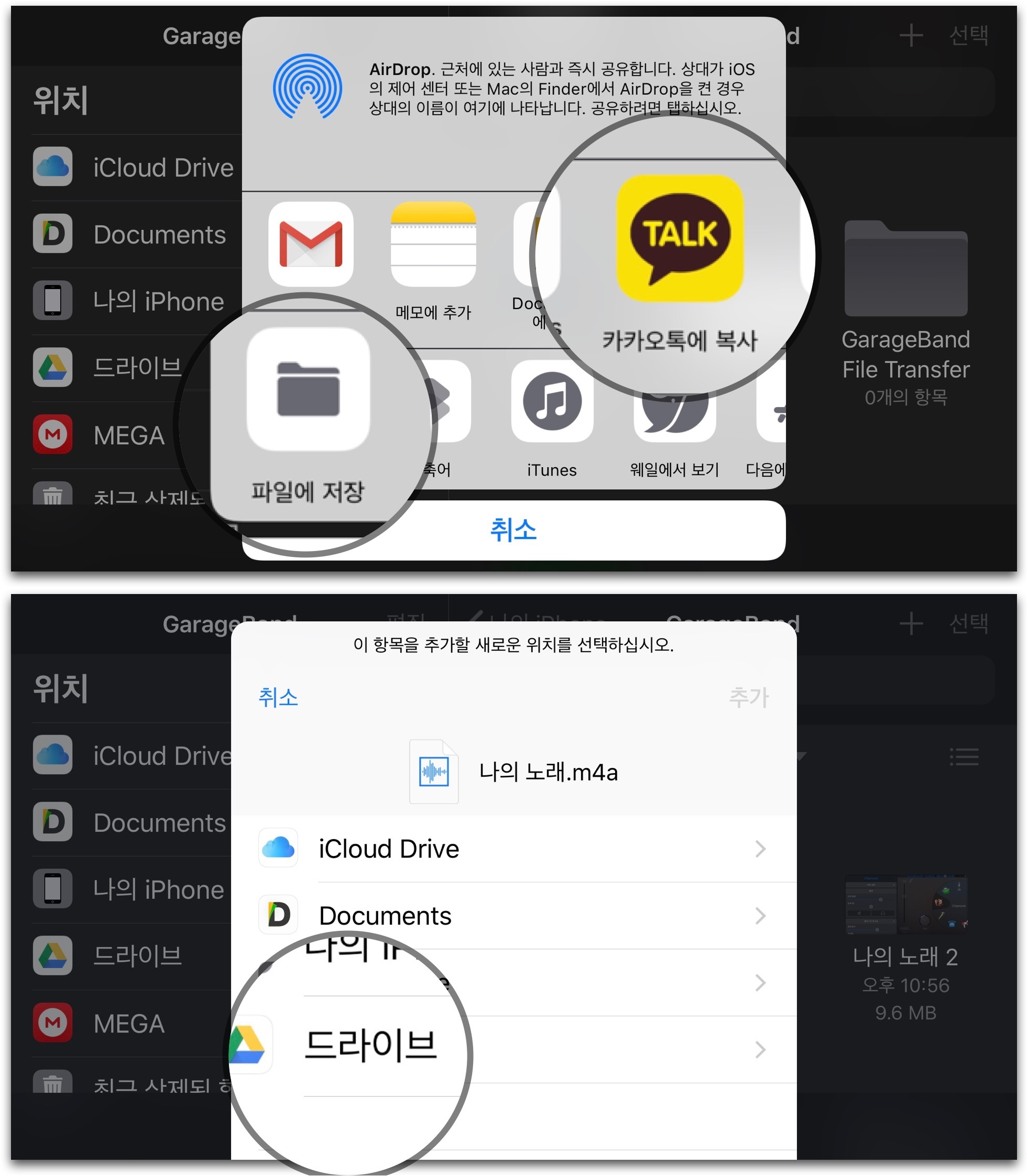
애플의 개러지밴드를 통해 목소리를 녹음 및 음성 변조하는 용도로 사용할 수 있다. 아이폰을 통해 스크린샷을 올렸지만 아이패드, 아이패드 프로의 넓은 화면으로 생산성을 높여 사용할 수도 있다. 유튜브 나레이션 음성 변조를 구상한다거나 영상 제작 시 (인터뷰 영상 등)을 만들때 음성 변조 프로그램을 찾는다면 iOS의 기본 앱인 개러지밴드를 활용하는 것을 추천한다.
'IT > 아이폰, 아이패드' 카테고리의 다른 글
| 아이폰, 아이패드 엔플레이어 동영상 PC로 보내기 (0) | 2019.05.22 |
|---|---|
| 아이폰 메모 저장 공간 내 아이폰으로 사용하기 (0) | 2019.05.22 |
| 아이폰, 아이패드 사진에 글자 넣기 (0) | 2019.05.21 |
| 아이폰, 아이패드 사진 앱 앨범 삭제하기 (1) | 2019.05.20 |
| 아이패드 애플 펜슬 배터리 잔량 확인하기 (0) | 2019.05.20 |



