애플 아이폰, 아이패드 iOS 기반의 스마트폰 및 태블릿은 파일 앱에서 SMB 암호를 입력하여 컴퓨터 라인업인 맥북, 아이맥, 맥 미니의 폴더에 접속할 수 있다. 폴더와 파일에는 접근할 수는 있지만 원격으로 제어하는 것보다는 사용성이 제한된다. 구글의 크롬에서 제공하는 확장 프로그램이자 애플리케이션인 Chrome 원격 데스크톱을 통해서 아이폰과 아이패드에서 사용자의 맥북을 원격으로 실행하고 사용할 수 있다.
iPhone, iPad로 애플 아이맥 원격 사용하는 방법
Step 1. 원격으로 사용할 맥북, 아이맥 macOS 컴퓨터에서 구글 크롬 브라우저 실행하기
Step 2. 구글 검색창에 Chrome Remote Desktop 검색하기
Step 3. 검색 결과에서 아래 링크 열기
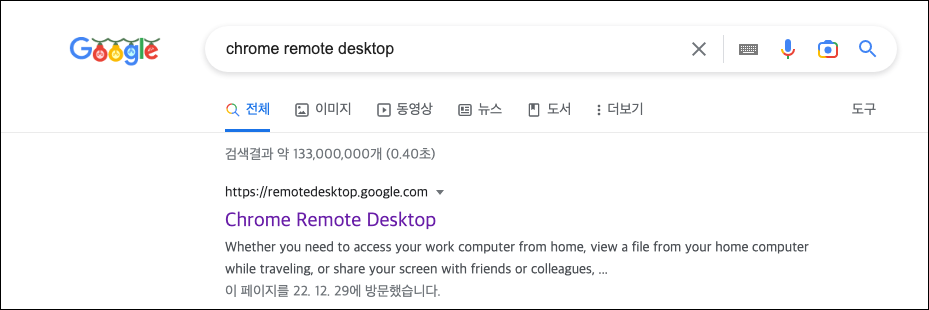
Step 4. 크롬 웹스토어 열리면 Chrome에 추가 버튼 클릭하여 확장 프로그램 설치하기
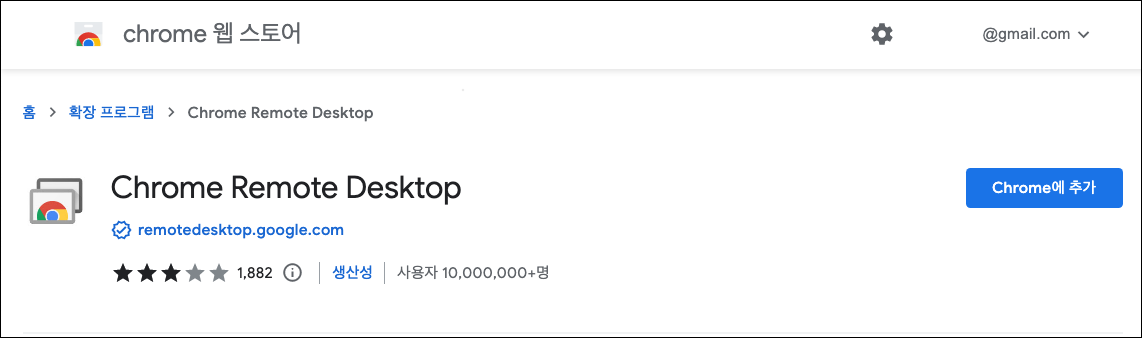
Step 5. 윈도우 오른쪽 하단 이 기기에 Chrome 원격 데스크톱을 설치하시겠습니까? 나타나면 설치 버튼 클릭
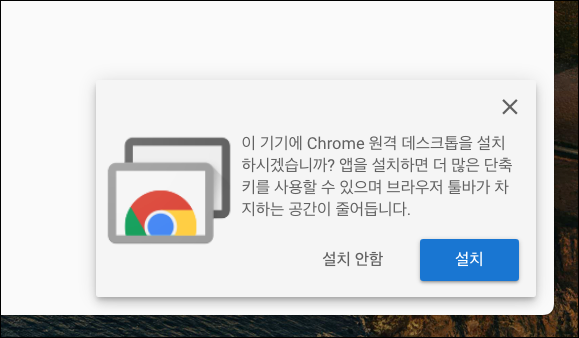
Step 6. 설치 준비 완료 메시지 나타나면 다운로드 완료된 dmg 파일 클릭하기
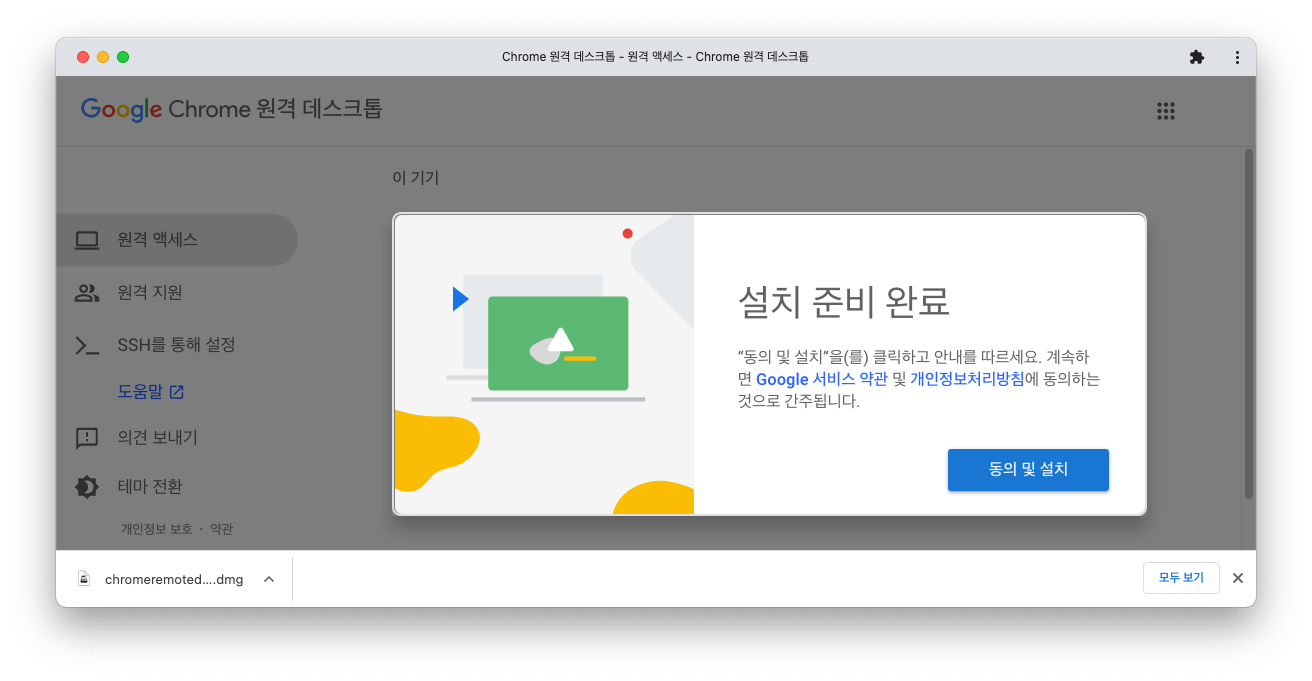
Step 7. (왼쪽 이미지) Chrome Remote Desktop Host pkg 파일 실행하기
Step 8. (오른쪽 이미지) 계속 버튼 눌러서 사용자 PC에 설치 진행하기
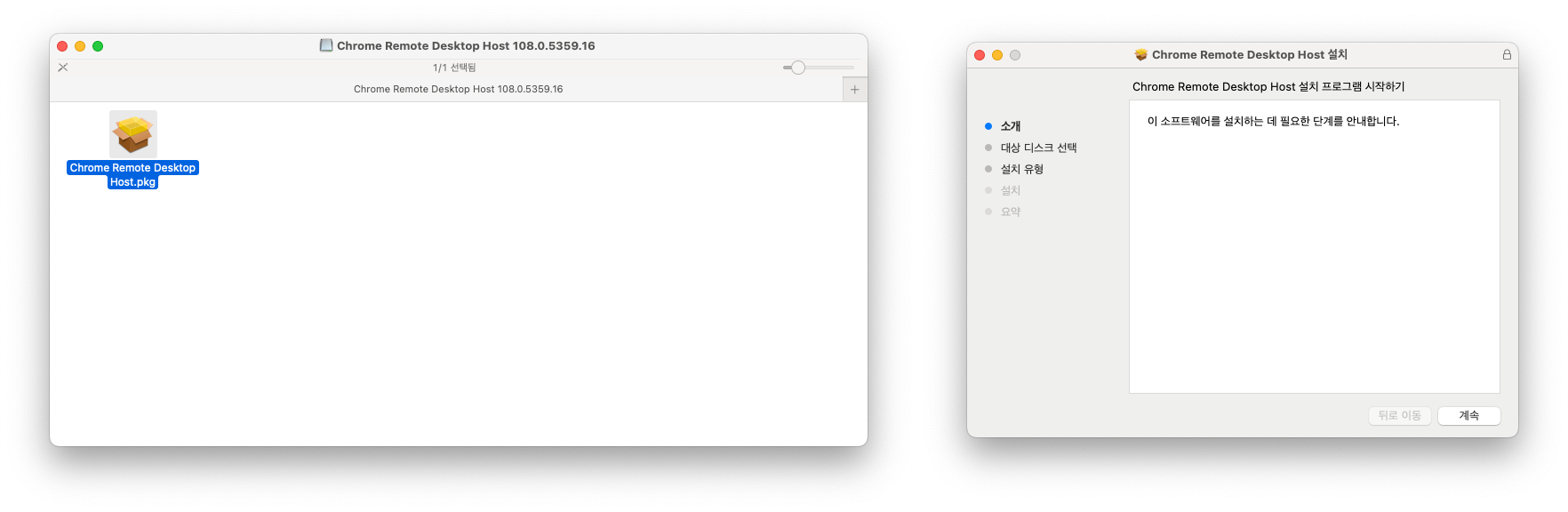
Step 9. 앱스토어가 아닌 경로를 통해서 앱을 설치할 때 암호를 입력해야 한다. Touch ID가 있는 맥북, 매직 키보드를 사용한다면 지문 인식으로 암호 입력하고 Touch ID 버튼이 없다면 맥북 로그인 암호를 입력한다.
Step 10. 사용자의 컴퓨터 관리 팝업 확인 선택
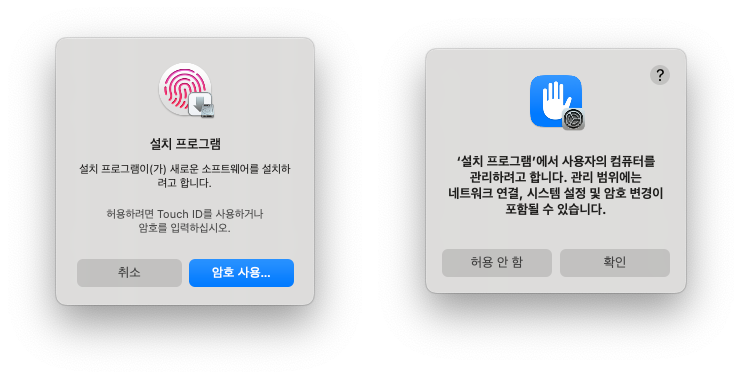
Step 11. Chrome Remote Desktop Host 팝업 나타나면 맥북, 아이맥 로그인 암호 입력 후 확인 클릭
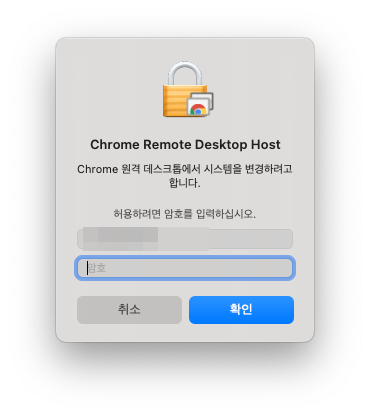
Step 12. 크롬 원격 데스크톱을 사용하기 위해서는 접근성 권한을 2회 허용해야 한다. 권한 부여 윈도우 노출되면 접근성 환경설정 열기 버튼 클릭하여 설정 앱 열기
Step 13. ChromeRemoteDesktopHost 우측 활성화 버튼 눌러서 접근성 권한 부여하기
Step 14. 스텝12의 권한 부여 윈도우에서 다음 버튼 클릭
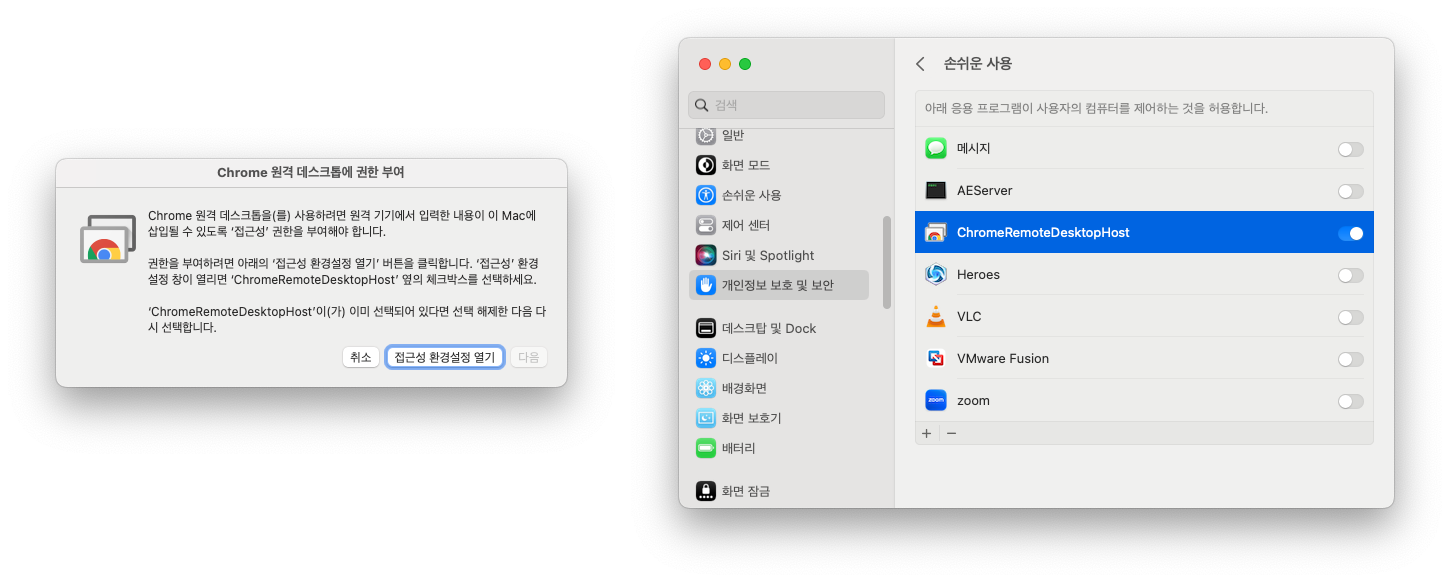
Step 15. 화면 녹화 환경설정 열기 버튼 클릭하여 설정 앱 열기
Step 16. ChromeRemoteDesktopHost 활성화 토글 스위치 눌러서 화면 녹화 권한 부여하기
Step 17. 권한 부여 윈도우에서 다음 버튼 눌러서 설치 완료하기
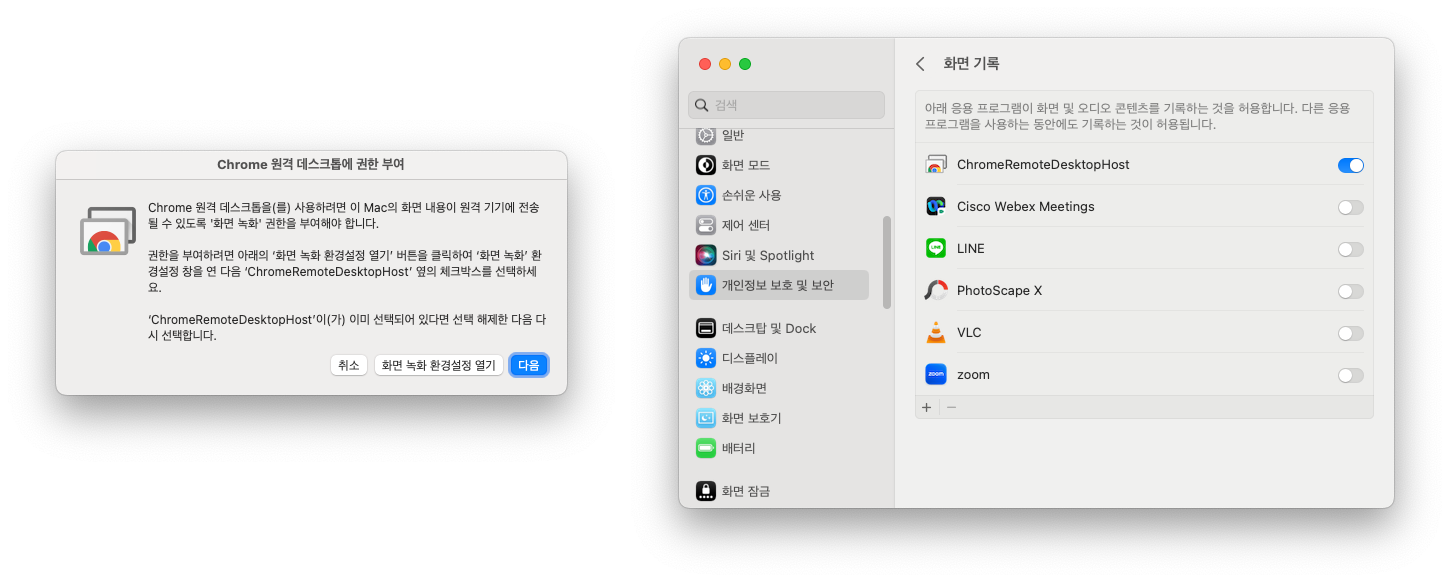
Step 18. 크롬 브라우저의 원격 데스크톱에서 다음 버튼 클릭
Step 19. 이름 선택에서 사용자가 인식할 원격 데스크톱 이름 설정 후 다음 버튼 클릭
Step 20. 원격 접속 암호로 사용할 PIN 번호 2회 입력 후 확인 버튼 클릭
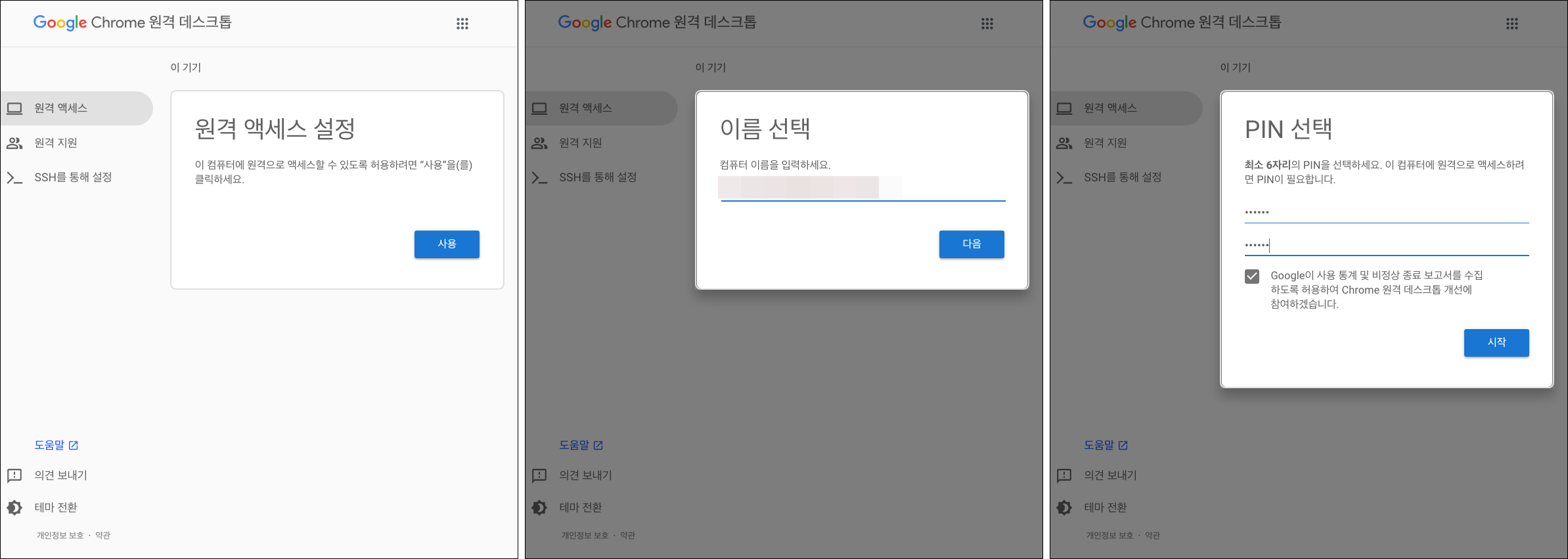
Step 21. 원격으로 접속할 아이폰, 아이패드에서 App Store 실행하기
Step 22. Chrome 원격 데스크톱 검색 및 앱 설치하기
Step 23. 설치 완료된 원격 데스크톱 앱 실행하기
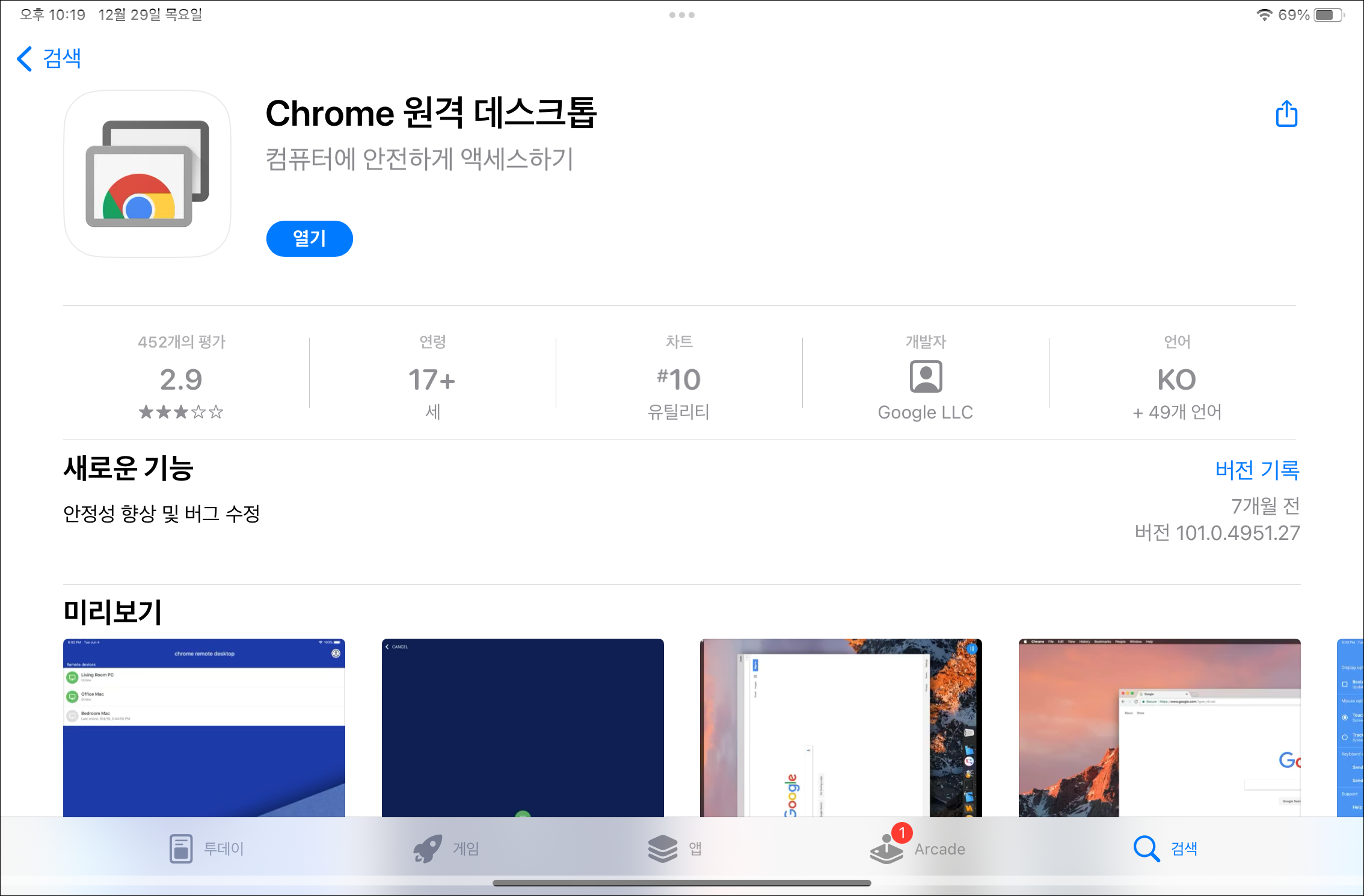
Step 24. 원격 기기 목록에서 사용자가 지정한 원격 데스크톱 버튼 탭
Step 25. PIN 번호 숫자 입력 후 다음 버튼 탭
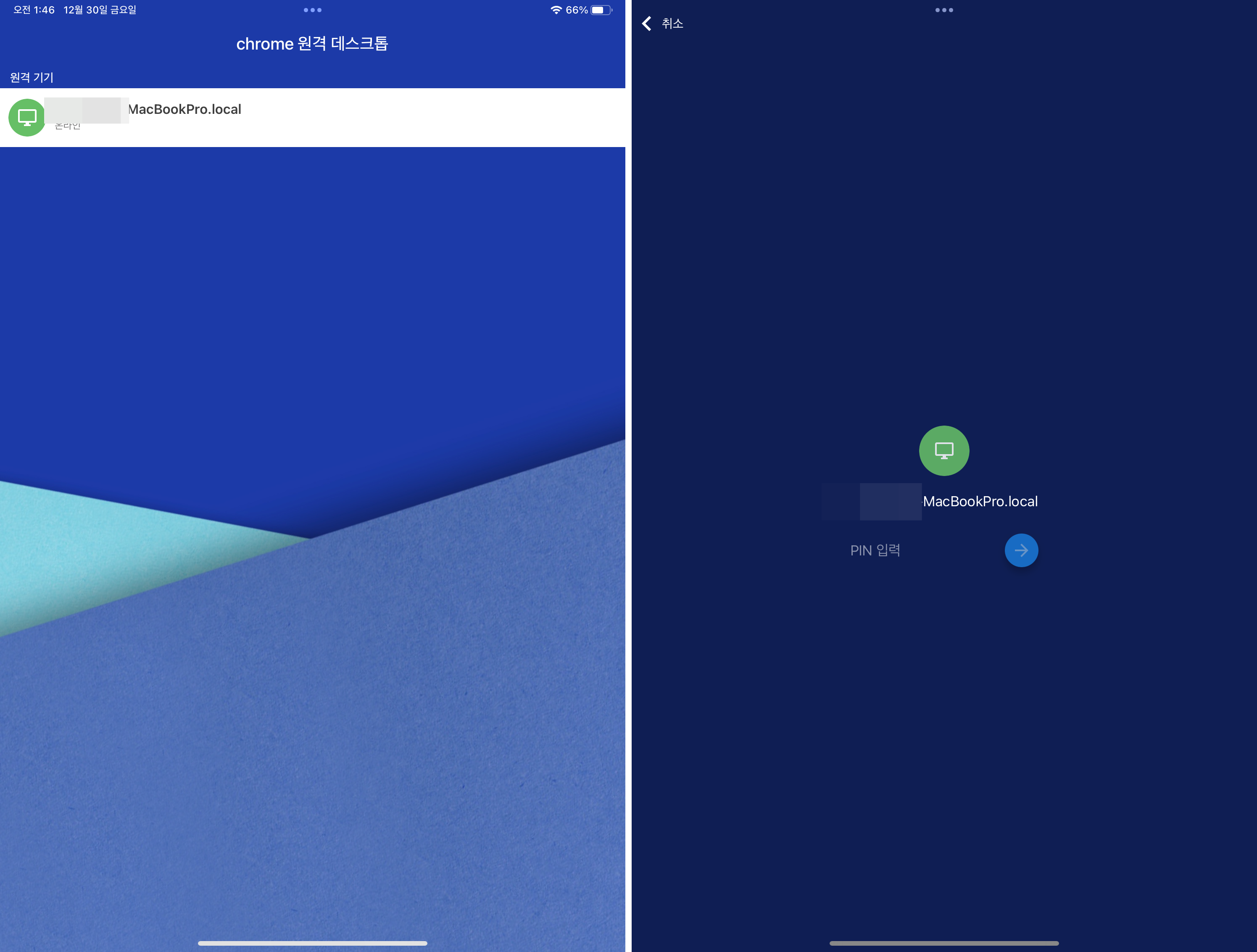
PIN 번호 인증이 완료되면 사용자의 맥북, 아이맥의 현재 화면이 아이패드 디스플레이에 나타난다.
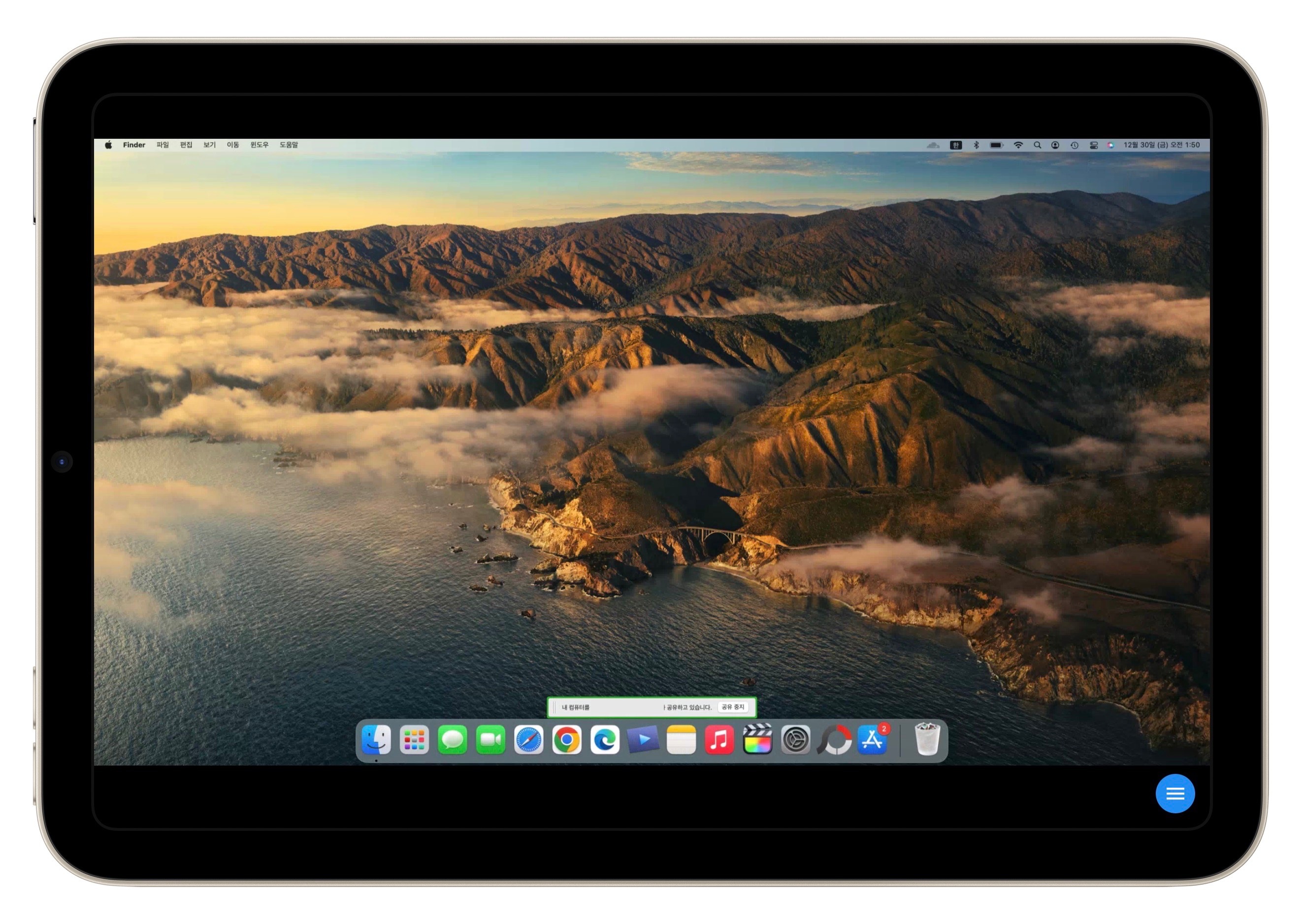
'IT > 맥북, 아이맥' 카테고리의 다른 글
| 맥북 스크린샷 저장 폴더 경로 바꾸는 방법 (0) | 2023.04.02 |
|---|---|
| 맥북, 아이맥 블루라이트 차단하는 방법 정리 (0) | 2023.03.27 |
| 맥북, 아이맥 부팅 시 앱 자동실행 중지하는 방법 (0) | 2022.12.25 |
| 맥북 앱 백그라운드에서 실행 중지하는 방법 (0) | 2022.12.24 |
| 아이폰을 맥북, 아이맥 웹캠으로 사용하는 방법 (0) | 2022.12.23 |



