애플의 아이패드 에어, 프로 미니가 애플펜슬을 지원하고 생산성을 향상시키는 앱, iPadOS의 업데이트가 지속되고 있지만 아이패드는 생산성 보다 컨텐츠 소비용으로 사용할 때 역시 많다. 넷플릭스, 왓챠, 웨이브부터 디즈니 플러스까지. 아이패드의 넓은 화면을 이용하여 아이폰에서는 누리지 못하는 멀티태스킹 및 여러 제스쳐를 통해 아이패드에서 OTT 서비스를 여러 방면으로 즐길 수 있다.
iPad 에서 디즈니 플러스 ,넷플릭스 사용 팁 모음
1. 화면 분할하기
Step 1. 화살표가 가리키는 상단 가운데 점 아이콘 탭 (좌측 이미지)
Step 2. 원하는 화면 분할 선택하기 (우측 이미지)
- 왼쪽 아이콘 : 화면 분할하지 않음
- 가운데 아이콘 : 화면 절반으로 나누기
- 오른쪽 아이콘 : 현재 열린 앱이 2/3 차지, 새로 열 앱이 1/3 차지하게 나누기

절반으로 나누든 2/3으로 나누든 두 개의 앱 사이에 있는 회색 바를 움직여서 어느 앱의 화면을 늘릴 지 제어할 수 있고, 왼쪽으로 쭉 스와이프하거나 오른쪽으로 스와이프하면 해당 해당 앱이 전체 화면으로 전환된다.

2. PIP 화면 사용하기
Picture in Picture. 화면을 분할하게 되면 양쪽 다 인터페이스가 작아지며 화면도 절반으로 줄어들어 유저에 따라 스플릿뷰 방식 보다 픽쳐인픽쳐 방식으로 멀티태스킹하는 것이 편할 수 있다.
Step 1. 디즈니 플러스 또는 넷플릭스 전체화면 상태에서 아래에서 위로 스와이프하기

PIP로 전환된 동영상은 손으로 끌어서 오른쪽 왼쪽 상단 하단 쪽에 위치시킬 수 있고 더블 탭을 누르면 화면이 작아진다. 멀티태스킹 시 보려는 앱의 버튼 위치에 따라 위치를 조절하면 된다.

3. 자막 검은색 박스 없애기
디즈니 플러스 시청 시 하얀색 자막이 검은색 박스랑 겹쳐서 출력된다. 자막을 인식하기엔 좋지만 영상의 많은 부분을 가리기 때문에 자막의 디폴트 옵션을 변경하려는 경우 설정에서 자막 옵션을 변경할 수 있다.
Step 1. 설정 앱에서 "손쉬운 사용" 탭
Step 2. "자막 및 청각 장애인용 자막" 선택
Step 3. 두 번째 줄 스타일 버튼 탭
Step 4. 새로운 스타일 생성... 버튼 탭
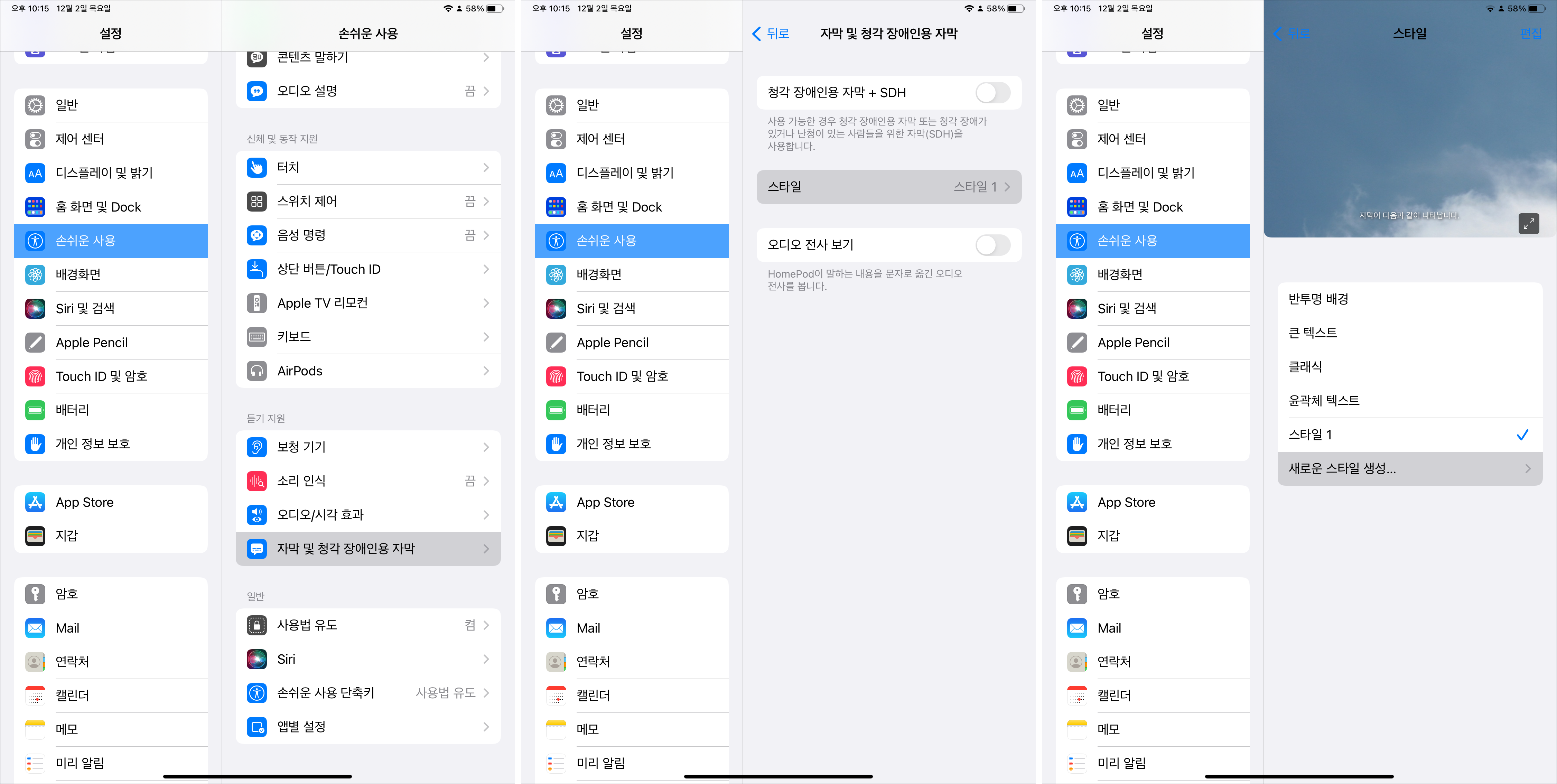
자막 옵션을 변경할 때마다 아이패드 세로 화면 기준으로 오른쪽 상단에 변경이 적용된 자막이 나타난다. 사용자의 시력에 따라 텍스트의 "크기" 에서 글자 크기를 키우거나 줄인 뒤, 배경의 "불투명도" 를 0%로 설정한다. 하지만 불투명도를 없앤다고 하여 익숙하던 자막은 아닐텐데, 하단 고급의 텍스트 가장자리 스타일에서 전각체를 선택하면 기존 PC나 다른 OTT 서비스에서 보던 자막과 비슷해진다.

4. AirPlay 사용하여 맥북에서 보기
AirPlay 기능을 통해 무선으로 맥북에 내 아이패드 화면을 스트리밍하여 띄울 수 있다. 맥에서 디즈니 플러스 접속이 안 될 경우 아래와 같이 인터페이스 오른쪽 상단 화살표가 가리키는 아이콘을 누르고 스피커 및 TV에서 맥북 또는 아이맥을 누르면 약간의 버퍼링을 기다리면 맥에서 디즈니 플러스 또는 넷플릭스 영상이 출력된다.

'IT > 아이폰, 아이패드' 카테고리의 다른 글
| 애플 에어팟을 보청기처럼 사용하는 방법 (0) | 2022.02.12 |
|---|---|
| 애플 아이패드에서 유튜브 창으로 띄우는 방법 (0) | 2022.01.11 |
| 아이패드 홈화면 날씨 위젯 도시 변경하는 방법 (0) | 2021.11.28 |
| 아이패드에서 아이폰 메시지 동기화 안될 때 해결 방법 (0) | 2021.11.14 |
| 아이패드 Dock 앱 보관함, 최근 사용 앱 없애는 방법 (0) | 2021.11.06 |



