마이크로소프트 Windows 운영체제가 탑재된 데스크탑, 노트북 (랩탑)은 국내 백신 소프트웨어인 알약, v3 부터 어베스트, AVG 등 해외 백신 등 다양한 백신을 설치하고 사용할 수 있다. 하지만 몇몇 무료 백신은 설치 후에 광고 팝업이 노출된거나 백신의 보호 성능이 떨어지는 경우가 있다. 애플의 맥북이 아닌 MS의 윈도우에는 Microsoft Defender 라는 자체 백신이 있으며 별도의 설치가 필요 없다는 장점이 있다.
마이크로소프트 디펜더라는 무료 백신이 존재하지만 여전히 별도의 무료 또는 유료 백신을 설치하는 이유는 굳이 찾지 않는다면 존재를 알 수 없다는 점, 기본 제공이기에 바이러스를 탐지하고 제거함에 있어서 전문 소프트웨어 보다 못할 것이라는 생각일 가능성이 크다. 하지만 마이크로소프트 디펜더는 윈도우 OS를 구매한 유저들에게 기본으로 제공하는 무료 백신임에도 준수한 퍼포먼스를 갖추고 있다. 안티 바이러스 소프트웨어를 테스트하는 기관인 AV-Comparatives 에서 MS 디펜더는 99%의 바이러스 차단율을 보여준다.
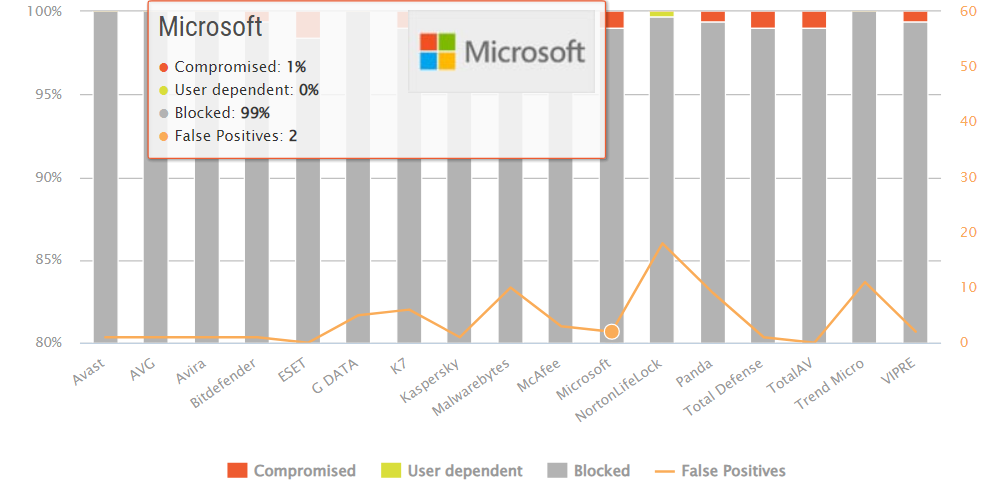
새 컴퓨터, 노트북 백신 설정하는 방법
1. Microsoft Defender 활성화시키기
Step 1. 윈도우 검색바에서 "바이러스 및 위협 방지" 검색 및 클릭
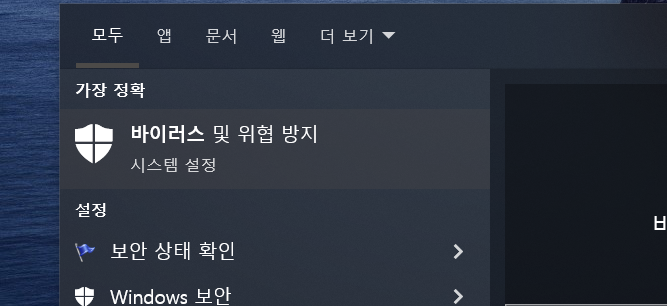
Step 2. 바이러스 및 위협 방지 설정의 설정 관리 버튼 클릭하기
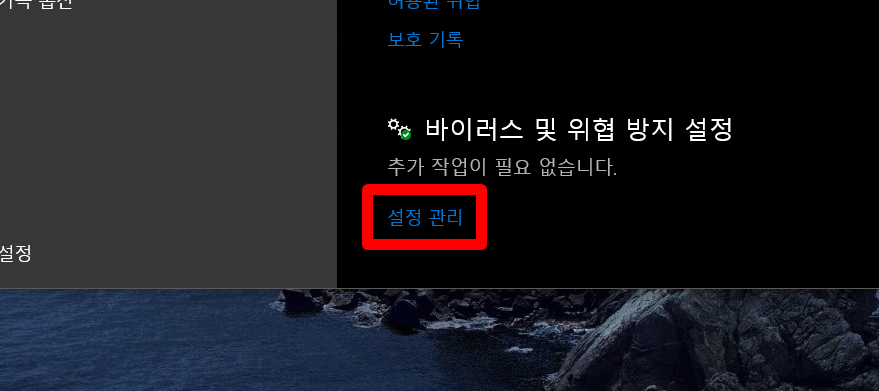
Step 3. 실시간 보호 활성화 스위치를 눌러서 "켬"으로 설정하기
이미 켬으로 설정된 경우 Microsft Defender에 의해 보호되고 있는 중이니 생략하기
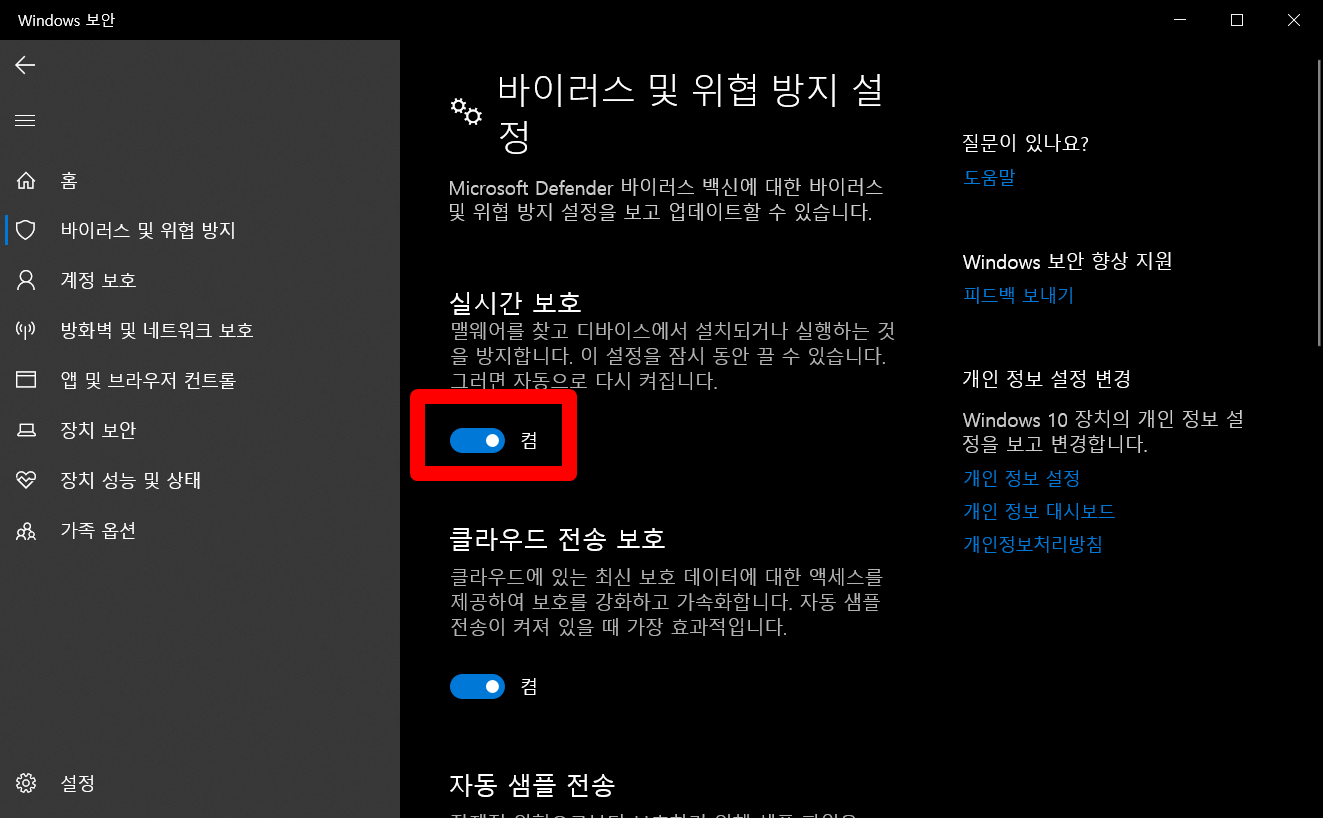
2. Microsoft Windows 악성 소프트웨어 제거 사용하는 방법
Step 1. 키보드 윈도우 버튼 + R 버튼 동시에 누르기
Step 2. 실행 띄워지면 mrt 검색 후 확인 클릭
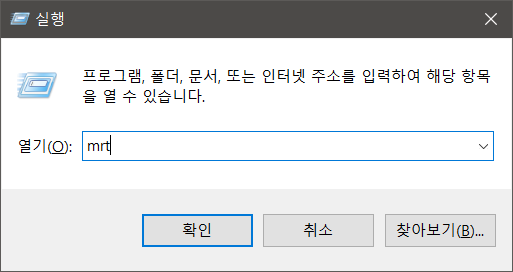
Step 3. 하단 다음 버튼 클릭
Step 4. 검사 유형 체크하고 다음 버튼 클릭하기
- 빠른 검사 : 악성 소프트웨어가 포함될 가능성이 높은 시스템 영역을 검사한다.
- 확장 검사 : 사용자 PC 전체를 시스템 검사한다. PC 상태에 따라 검사 완료하는 시간이 길어질 수 있다.
- 사용자 지정 검사 : 빠른 검사 + 사용자가 지정한 폴더를 추가로 검사한다.
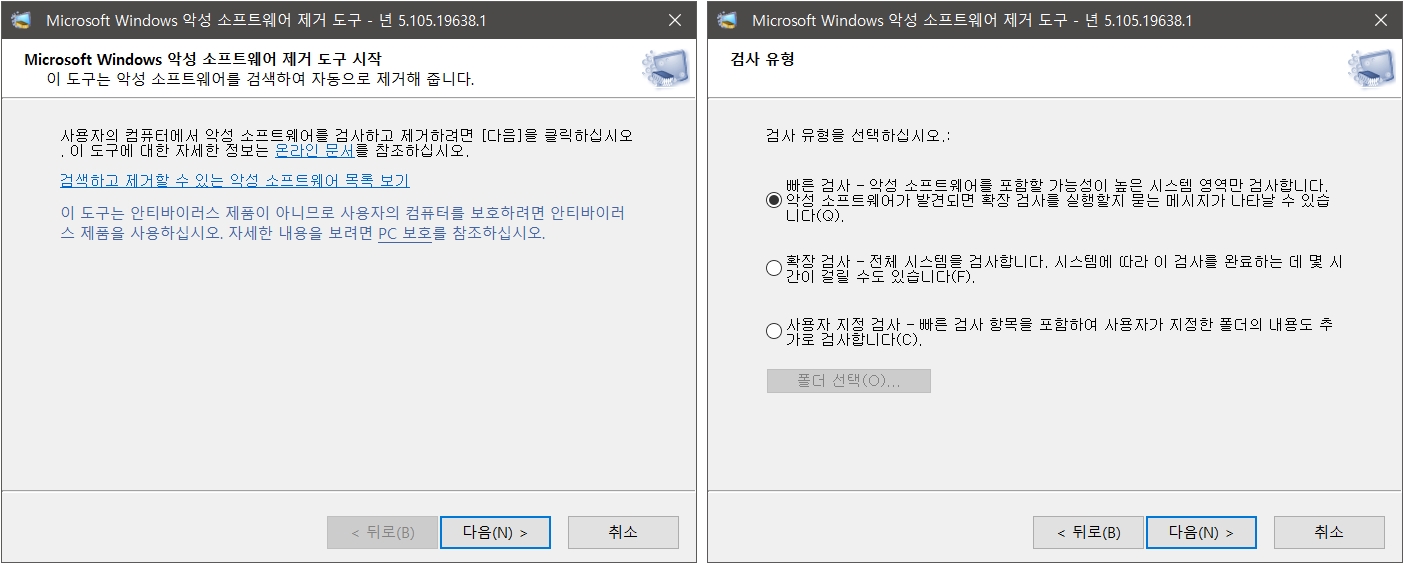
검사 중에는 검사 중인 폴더가 나타나 어디를 검사하는 지 알 수 있고 검사 진행 표시줄(Progress bar) UI가 나타나 검사 종료 시점을 알 수 있다. 검사가 완료되면 검사 결과 자세히 보기를 눌러 검사한 항목을 조회할 수 있다.
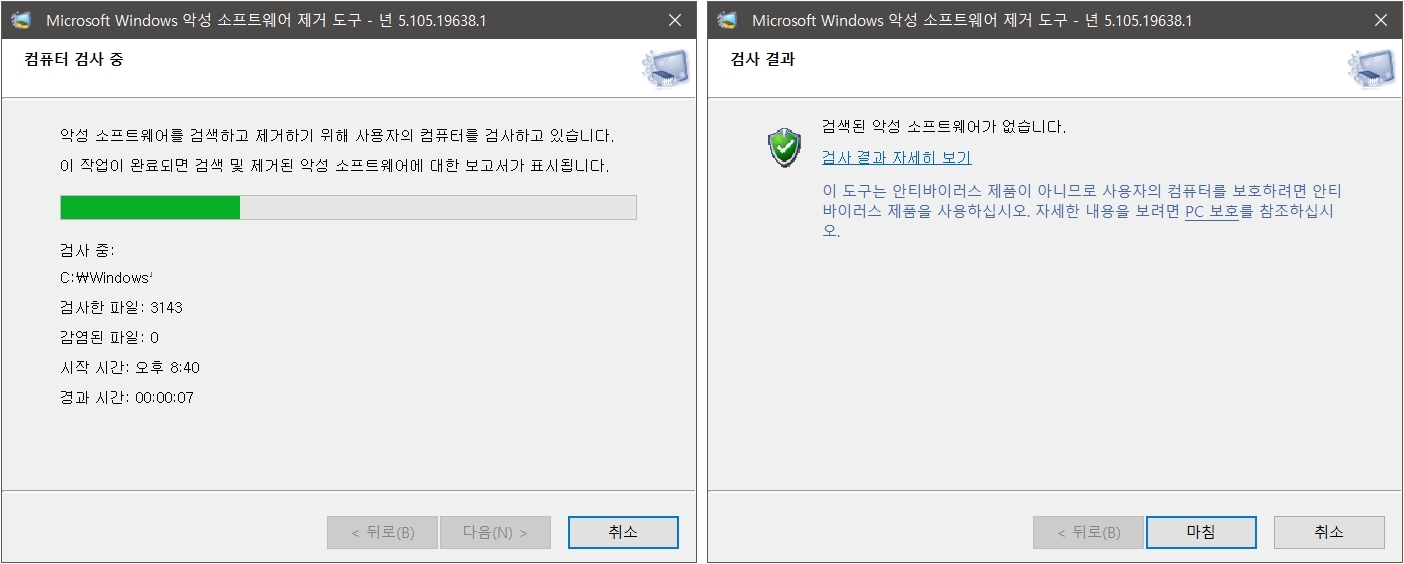
'IT > Windows' 카테고리의 다른 글
| 윈도우 PC의 이미지 크기 축소하는 방법 (0) | 2022.10.31 |
|---|---|
| 크롬, 웨일 브라우저 필수 확장 프로그램 모음 (0) | 2022.10.12 |
| 클립 스튜디오 대안 프로그램 3가지 알아보기 (0) | 2022.09.18 |
| PC에서 웹페이지 전체 스크린샷 캡처하는 방법 (0) | 2022.07.11 |
| 아이폰에서 애플뮤직 노래 구간 반복 재생하는 방법 (0) | 2022.01.23 |



