1. 손쉬운 사용 말하기 기능으로 텍스트 읽기
Step 1. 손쉬운 사용 접근
- 홈 화면에서 설정 앱 실행
- 스크롤 내려 일반, 손쉬운 사용 탭
- (iOS 13부터는 "일반" 거치지 않고 손쉬운 사용이 설정에서 바로 진입 가능)

Step 2.1 말하기 셋팅
- 손쉬운 사용, 시각지원 하단 "말하기" 탭
- "iOS 13 : 콘텐츠 말하기" 탭
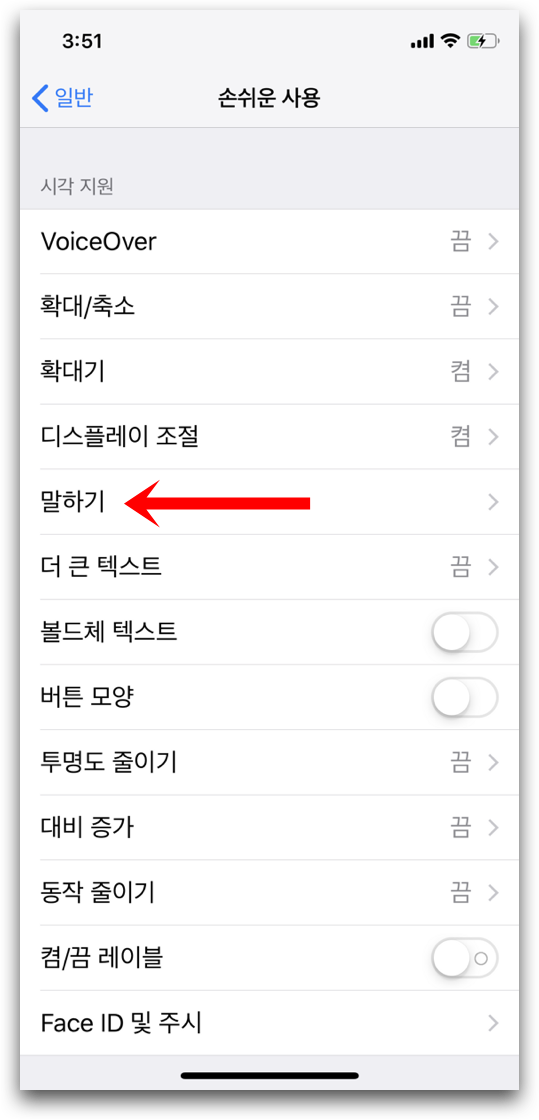
- "선택 항목 말하기" 활성화 스위치 눌러 텍스트 말하기 사용 설정
- 말하기 속도 : Safari 사파리에 나타는 텍스트 읽는 속도 조절
- 발음 : 특정 단어의 발음법 규칙을 사용자가 정하고 그 정해진 발음으로 텍스트 말하기 사용 가능
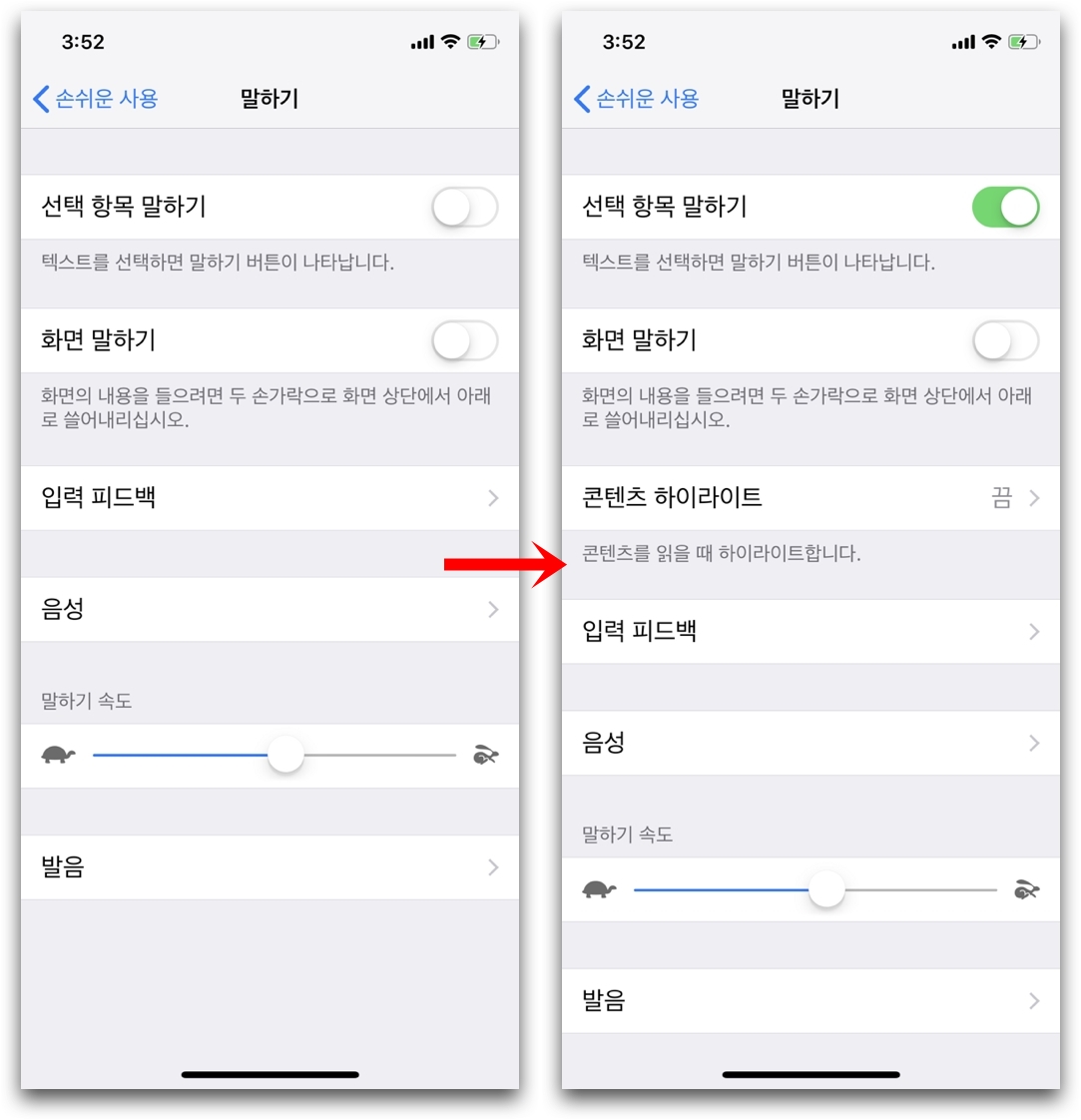
Step 2.2 성우 변경
- 말하기 페이지 하단 "음성" 탭
- 한국어 Yuna(고품질) 에서 디폴트 유나와, 소라 총 두 명의 여성 아나운서 선택 가능
- Sora 구름 모양 아이콘 눌러 음성 다운로드 후 적용 가능
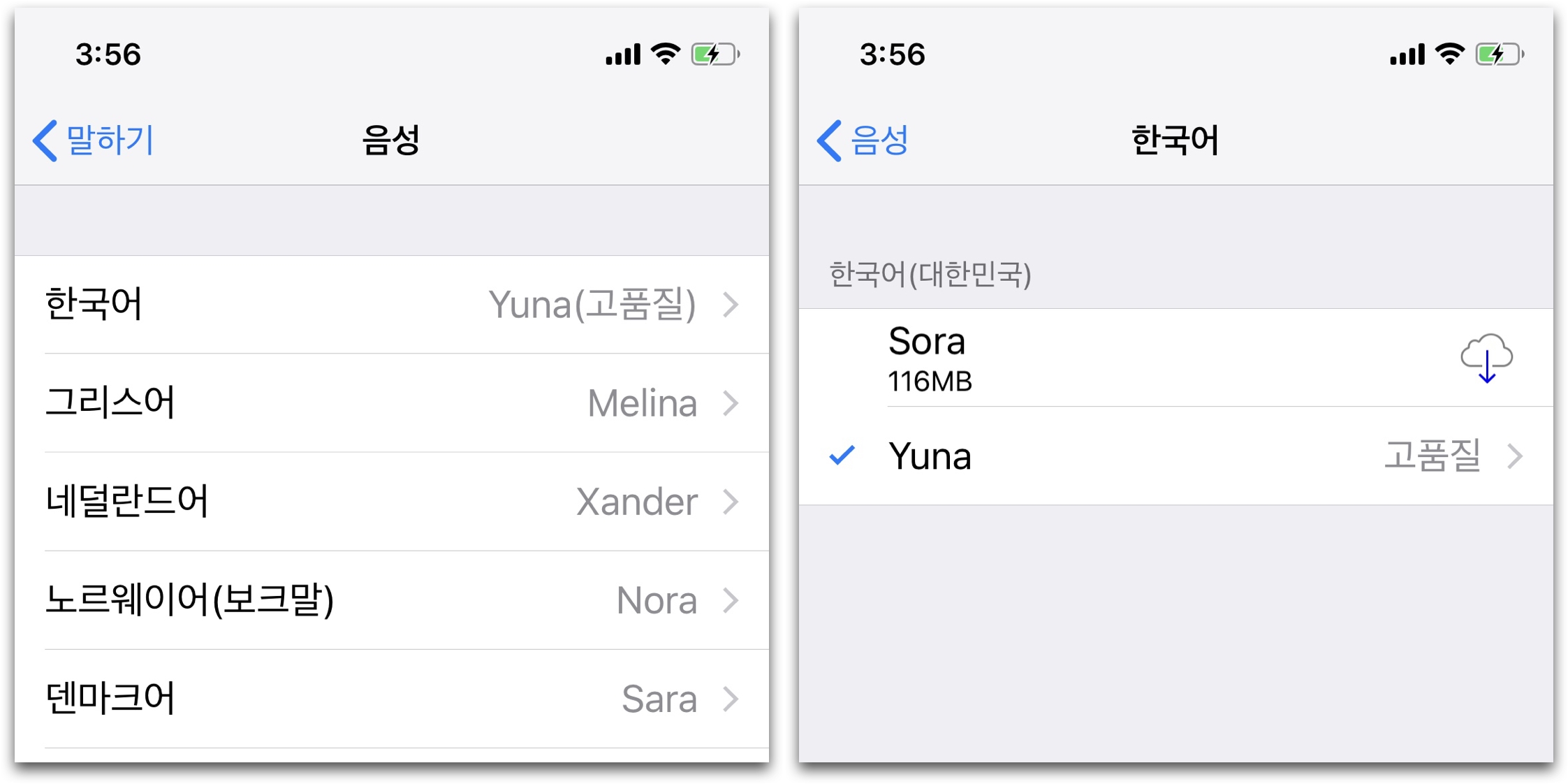
Step 3. 말하기 사용
- Safari 웹 브라우저 또는 텍스트 선택 후 읽어들일 수 있는 메모 앱 실행
- 말하기 기능 사용할 웹페이지의 텍스트 짧게 탭 하고 텍스트 영역 설정, "말하기" 선택
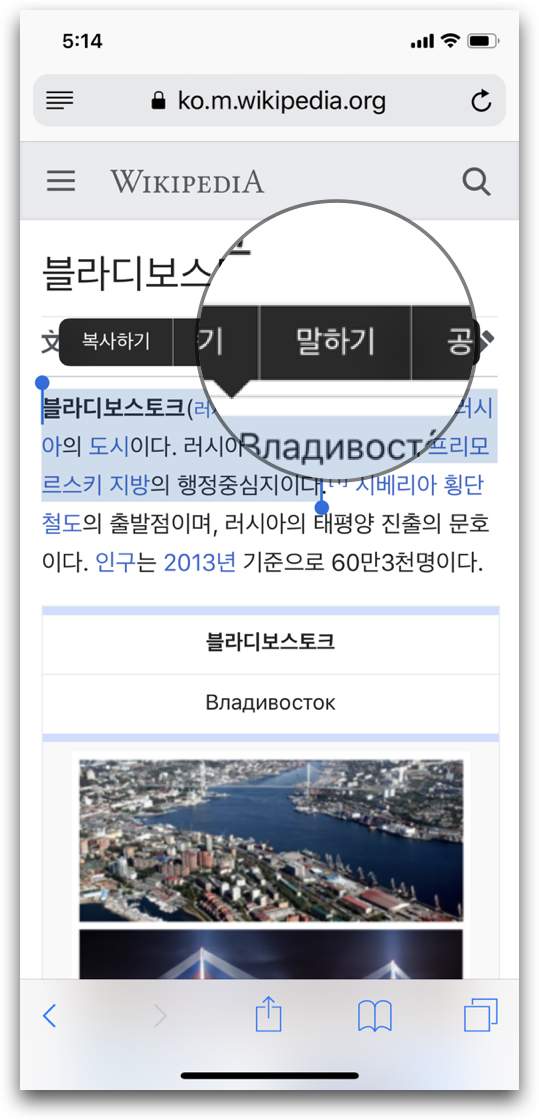
2. 단축어 사용하여 텍스트 읽기
Step 1. 단축어 저장
- 문서 본문 말하기 단축어 [링크] 탭
- "단축어 가져오기" 선택하여 단축어 보관함에 추가
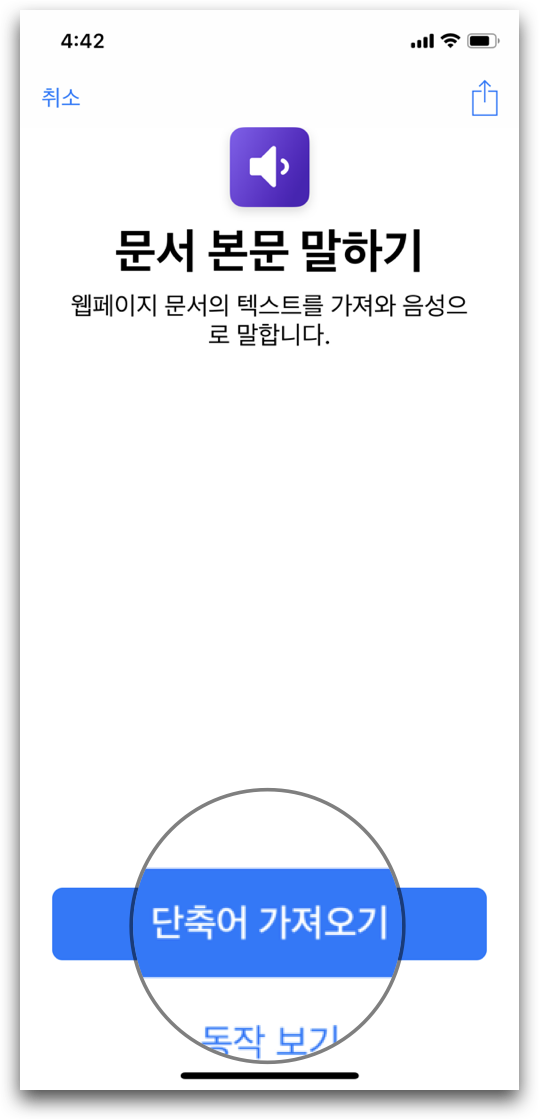
Step 2. 단축어 사용하기
- Safari 사파리 브라우저 실행 및 텍스트 읽을 페이지 접속
- Safari 인터페이스 하단 공유 아이콘 → 단축어 → "문서 본문 말하기" 탭

- Diffbot Article 세부 정보를 가져와 사파리 해당 문서를 읽어들인다.
- 장점 : Safari 에서는 텍스트 읽어들일 문장을 위에서 아래까지 선택해야 하는데, 단축어는 실행만으로 전체 문서 본문 내용을 텍스트로 쉽게 읽어들일 수 있음
- 단점 : 단축어가 실행되는 동안 백그라운드에서 재생할 수 없음
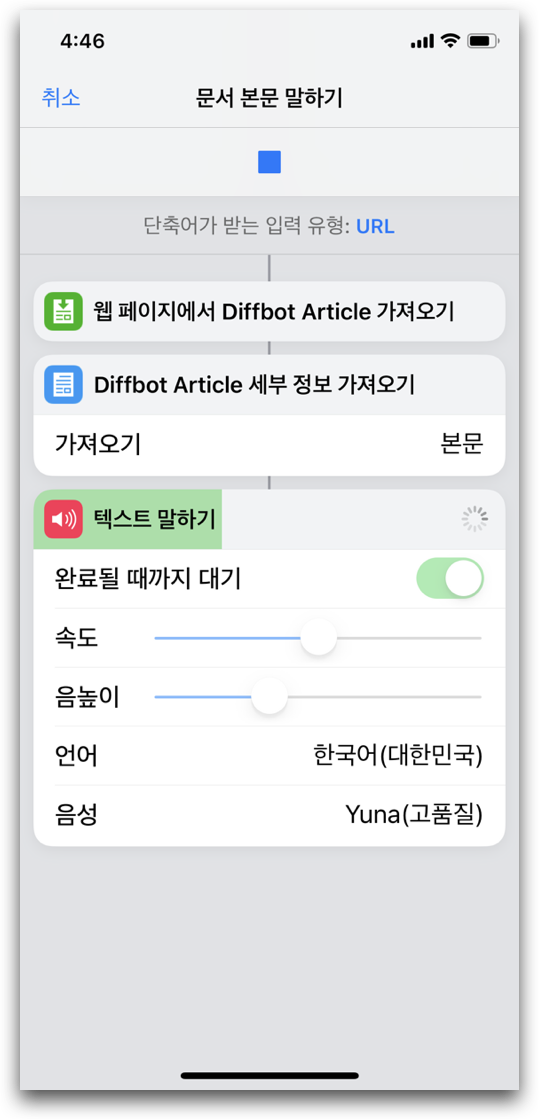
'IT > 아이폰, 아이패드' 카테고리의 다른 글
| 아이폰 아이패드 끼리 mp4, WMV 무선 전송하기 (1) | 2019.07.24 |
|---|---|
| 아이폰 스크린샷 이미지 촬영 시간, 통신사 지우기 (0) | 2019.07.23 |
| 아이폰 센티미터 → 피트 단위 변환하기 [단축어] (0) | 2019.07.23 |
| 아이폰 Game Center 게임센터 프로필 이름 바꾸기 (0) | 2019.07.23 |
| 아이폰, 아이패드 중고 거래 전, 체크 사항 확인하기 (0) | 2019.07.22 |



