필자는 건망증이 있어서 그런지 매번 무언가를 잊어버리고 잃어버리는 일이 생긴다. 내 기억력의 한계를 너무나 잘 알고 있기 때문에 스마트폰 이전에는 포스트잇과 볼펜을 들고 출근하기 전 현관문, 화장실 문 등 눈에 띄는 위치에 내가 챙겨야 할 것들, 일들을 노트하는 습관이 있었다. 안드로이드폰 이후 아이폰을 사용하기 시작하면서 iOS 순정 앱인 "미리알림" 을 통해 예전 습관들을 대체하고 있다. 하지만 앱을 실행하고 새 알림을 추가하는 과정이 귀찮아질 수 있는데 미리알림과 마찬가지로 순정 앱인 단축어 앱을 통해 미리알림을 빠르게 만들 수 있다.
iPhone 단축어 어플로 미리알림 쉽게 추가하기
Step 1. 미리알림 앱 실행
Step 2. 하단 오른쪽 "목록 추가" 버튼 탭 (미리알림 폴더 같은 개념)
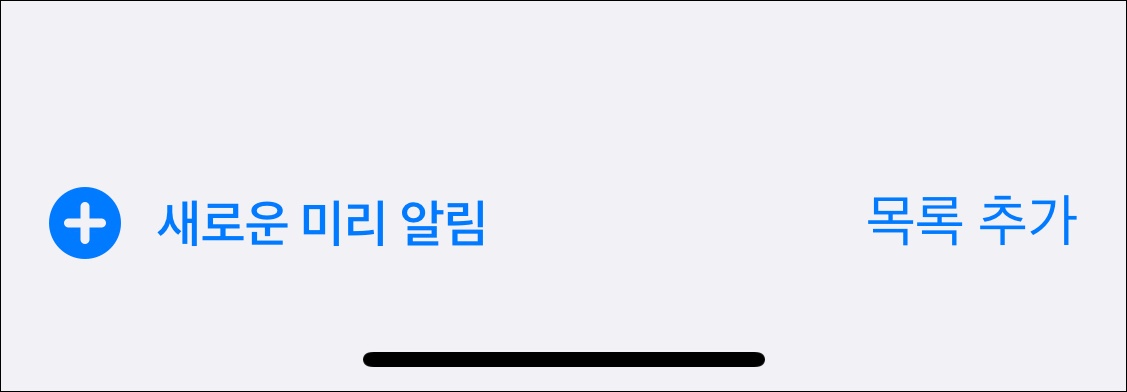
Step 3. 제목, 색상 선택하여 임의의 목록 생성
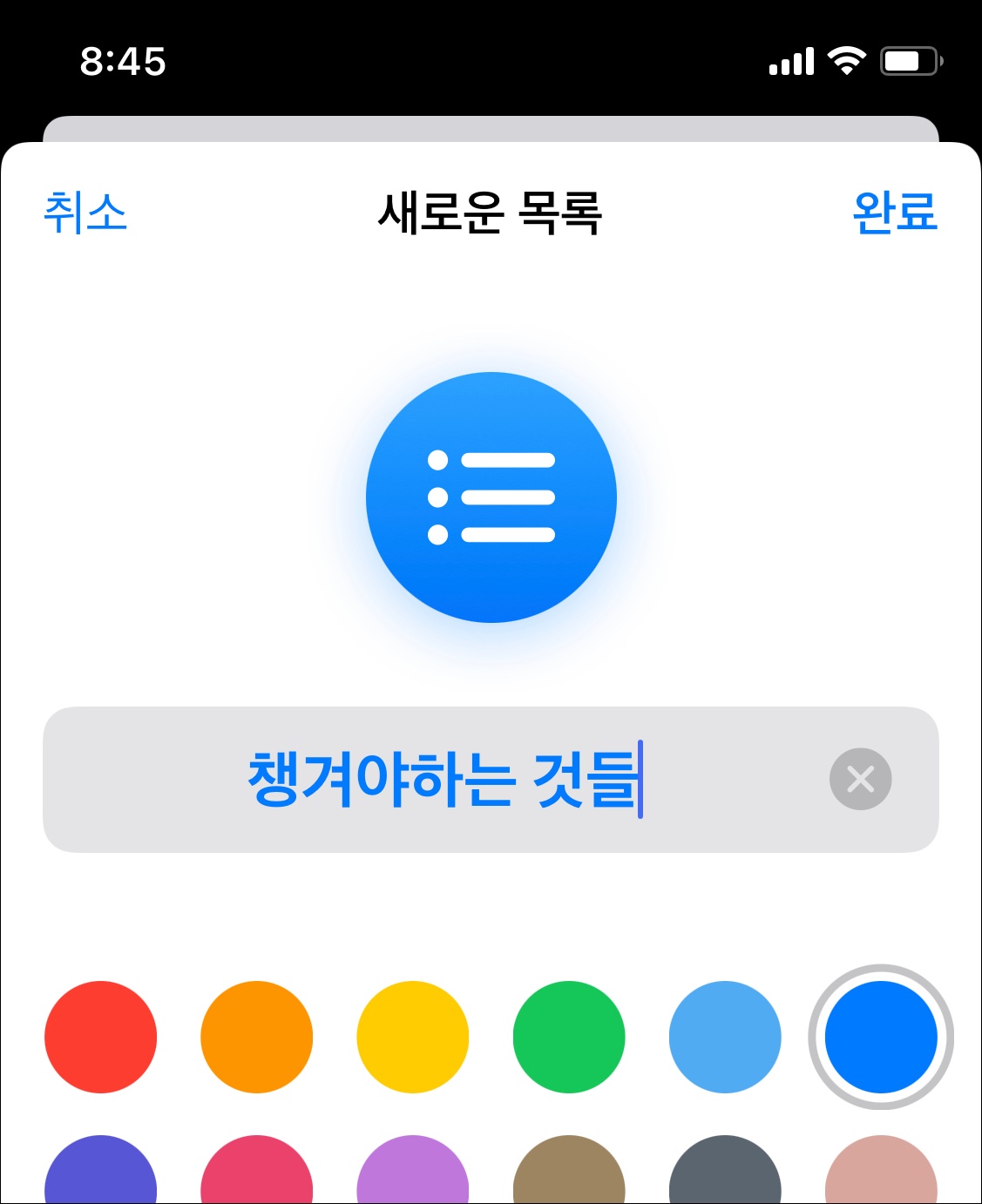
Step 4. 단축어 앱 열기
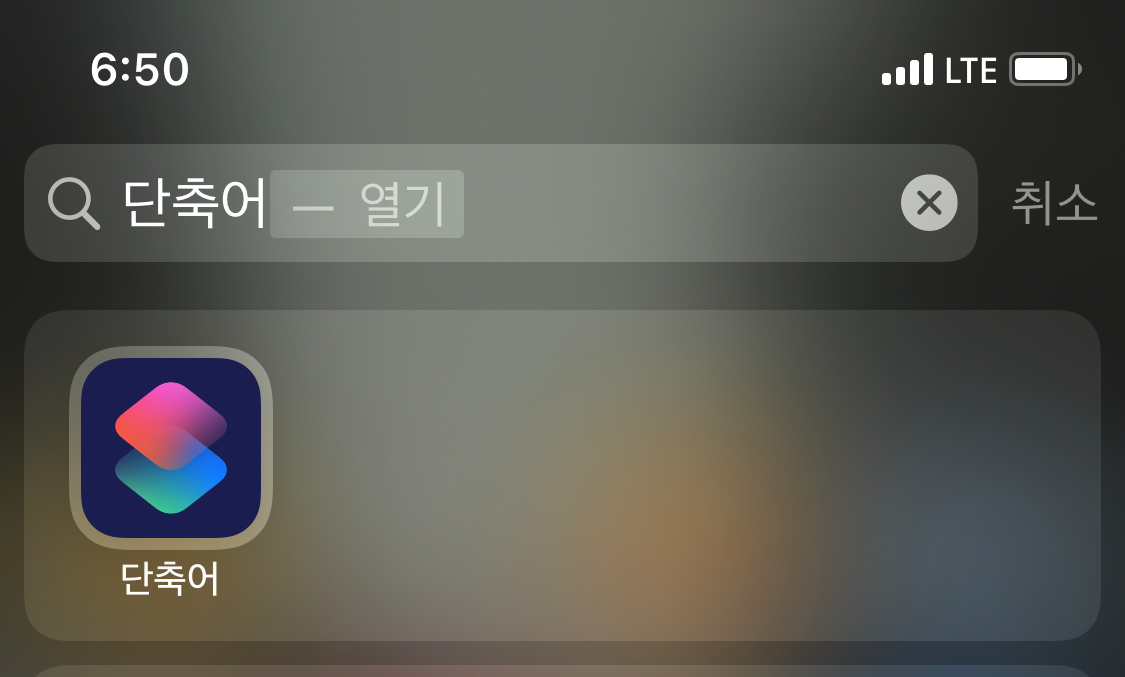
Step 5. 상단 오른쪽 추가하기 + 버튼 탭
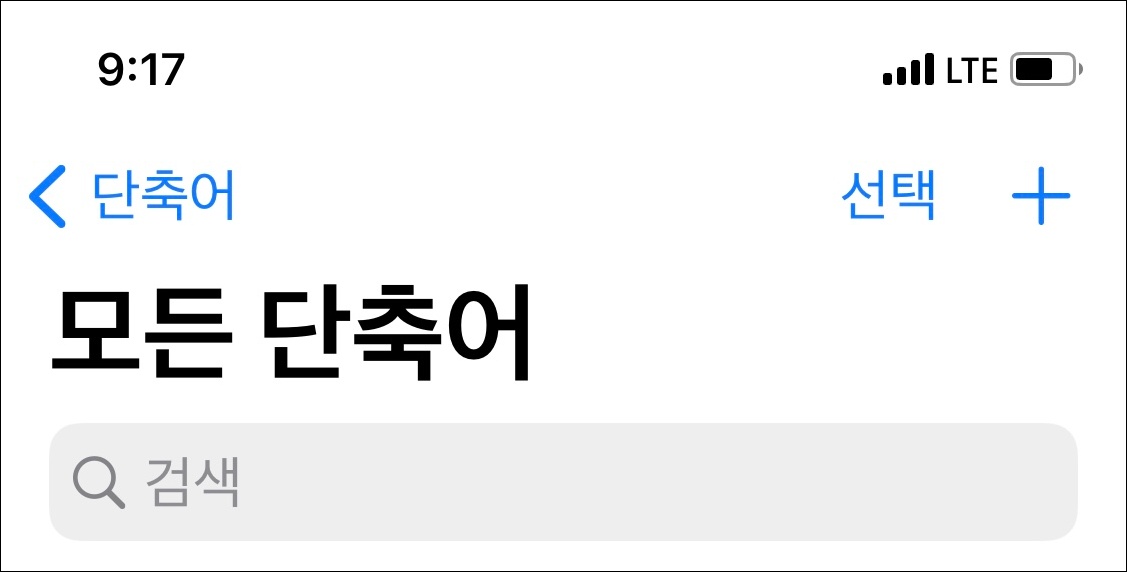
Step 6. "동작 추가" 버튼 탭
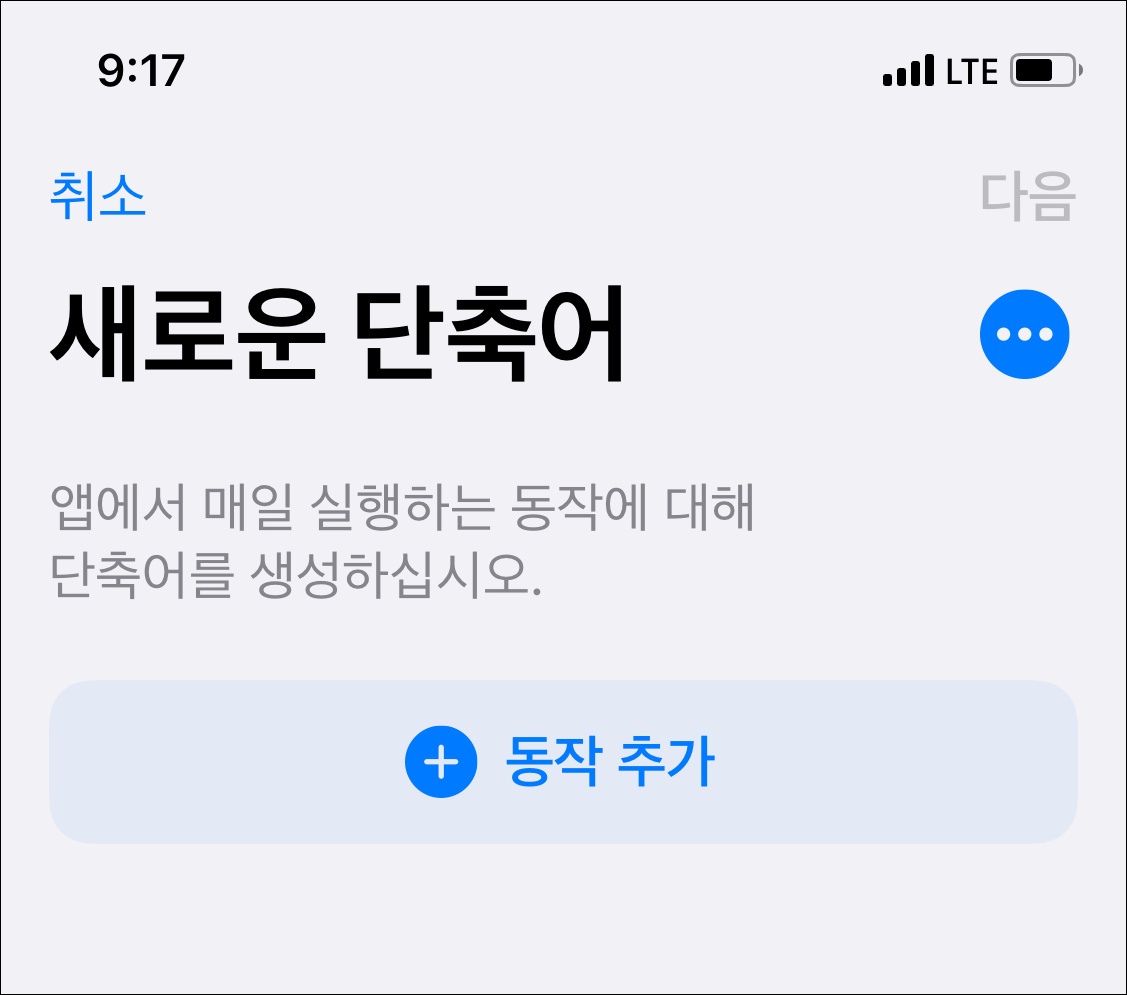
Step 7. 아래 순서로 미리알림 생성하기
- 스텝1~3에서 생성한 미리 알림 목록 선택
- 2번 입력칸 선택
- "매번 묻기" 버튼 탭
- 단축어 저장하기 위해 "다음" 버튼 탭
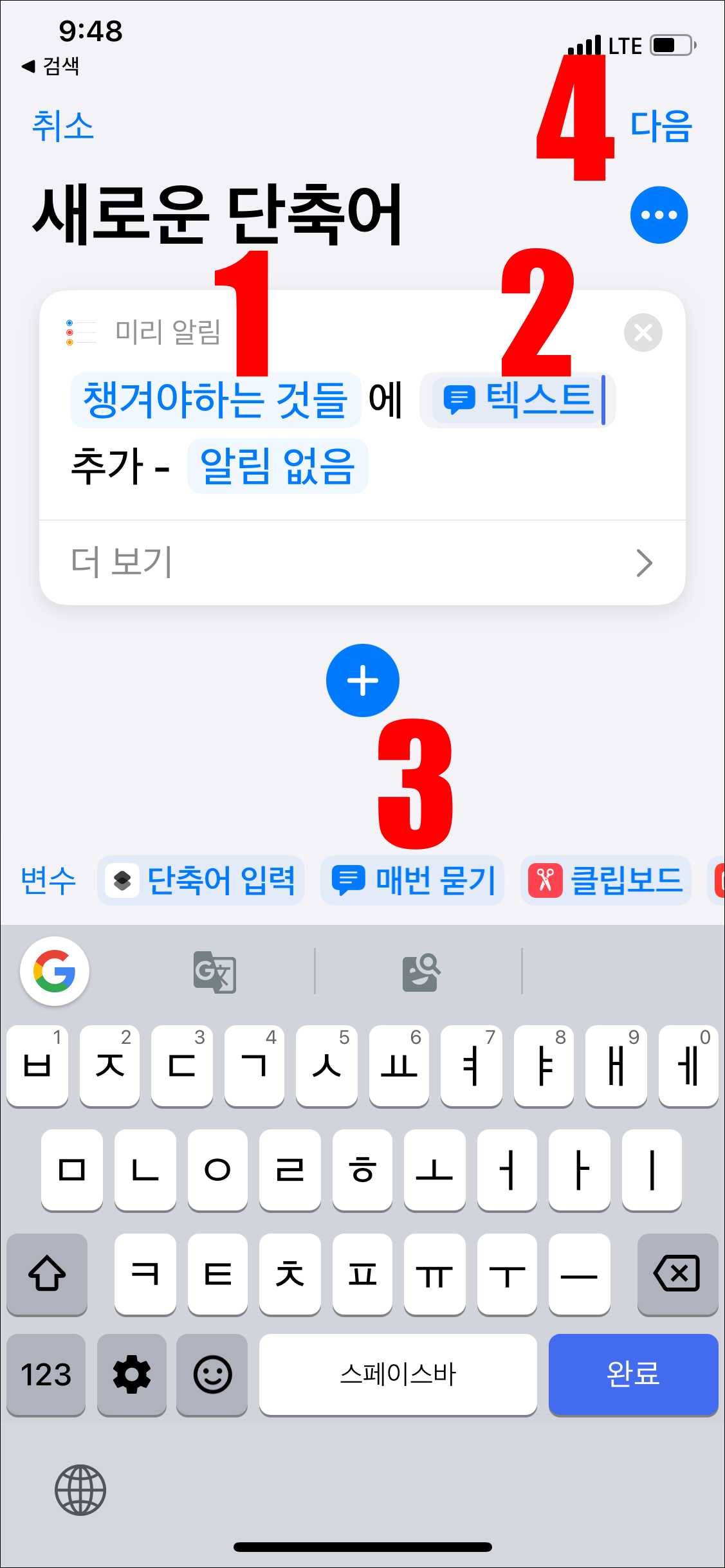
Step 8. 단축어 이름 입력 후 "완료" 버튼 탭
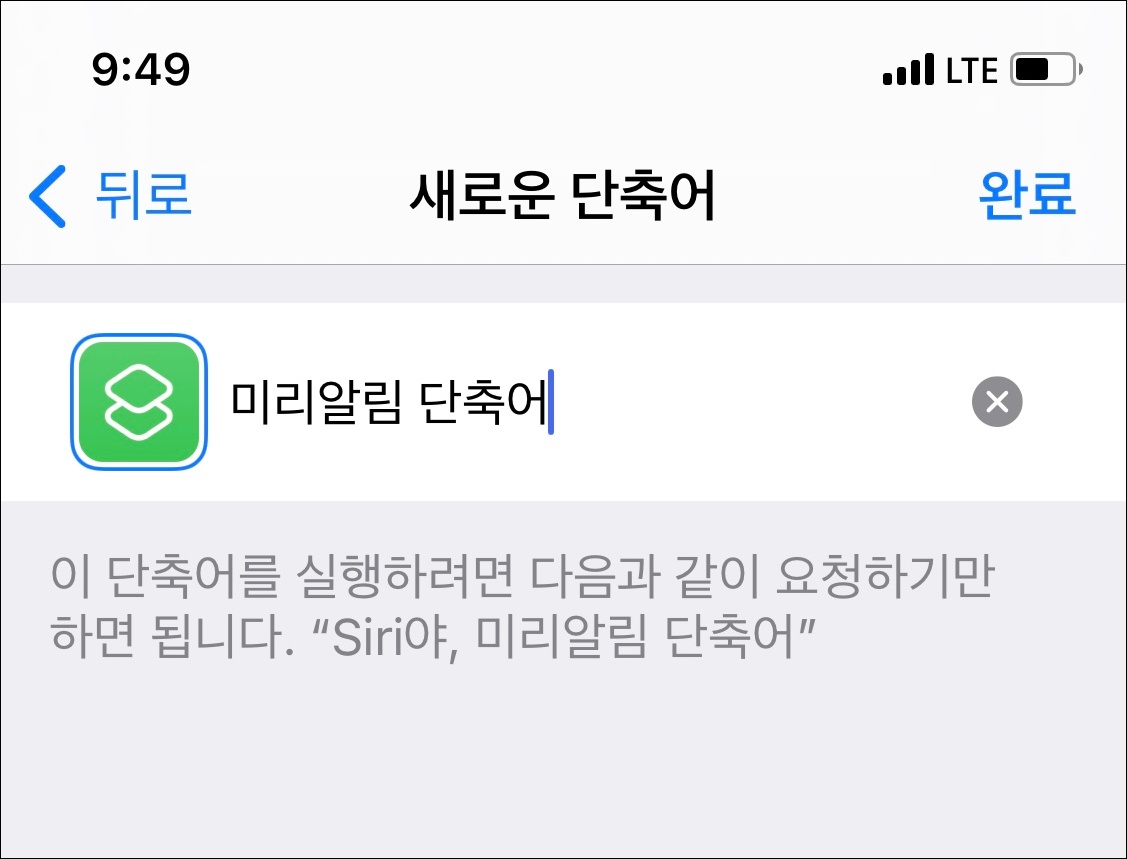
단축어를 만들었지만 여전히 단축어 앱을 열고 단축어 실행 버튼을 누르는 과정이 소요되기 때문에 이런 방식으로는 단축어를 사용하나 미리 알림 앱에서 미리 알림을 만드나 별 차이가 없다. 아이폰 바탕화면에 특정 단축어를 추가하여 동작을 좀 더 줄일 수 있다.
Step 9. 단축어 첫 화면에서 돋보기로 확대된 중간점 아이콘 탭
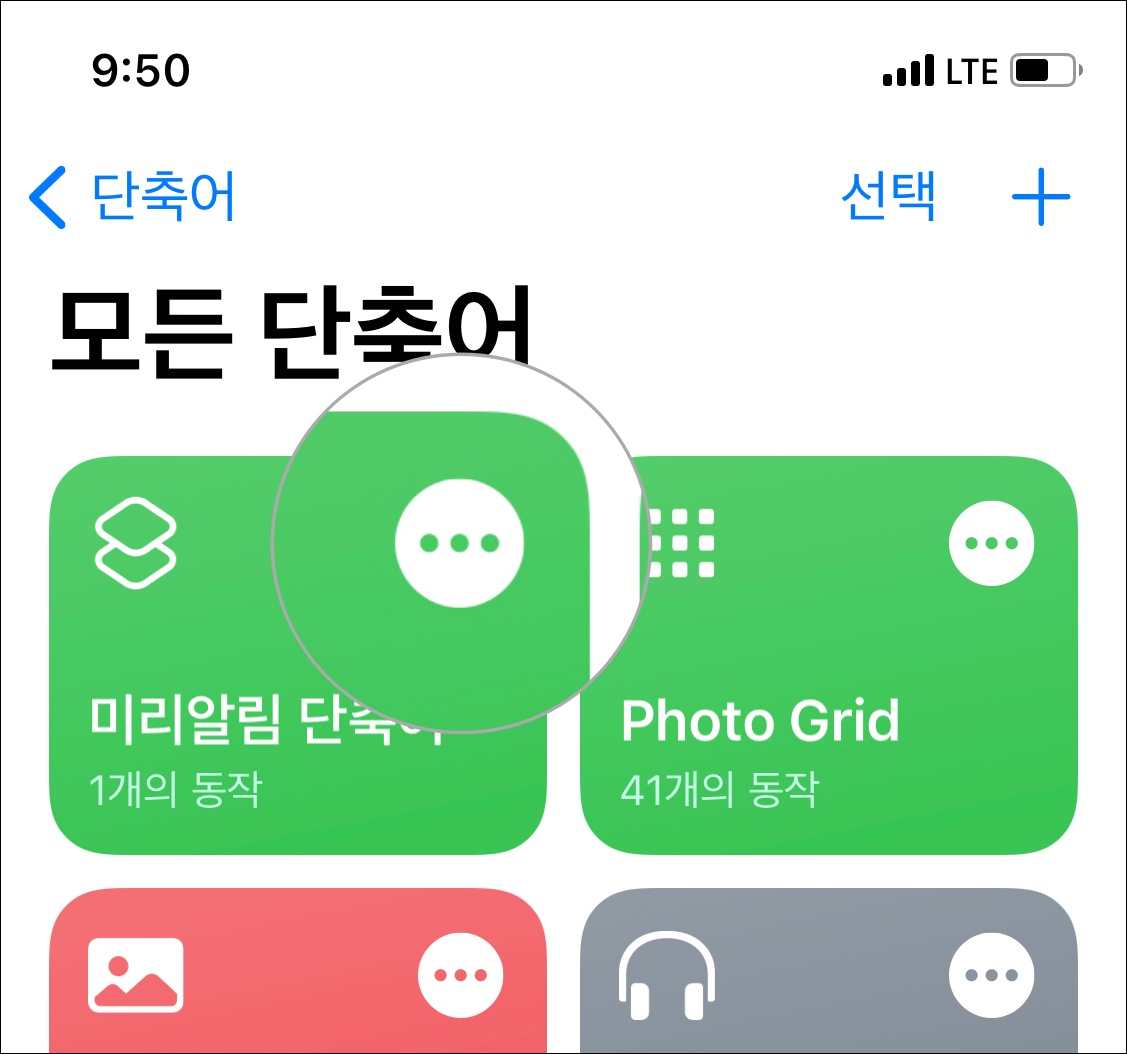
Step 10. 왼쪽 돋보기 확대된 아이콘 탭
Step 11. 홈 화면에 추가 버튼 누르고 "완료" 탭
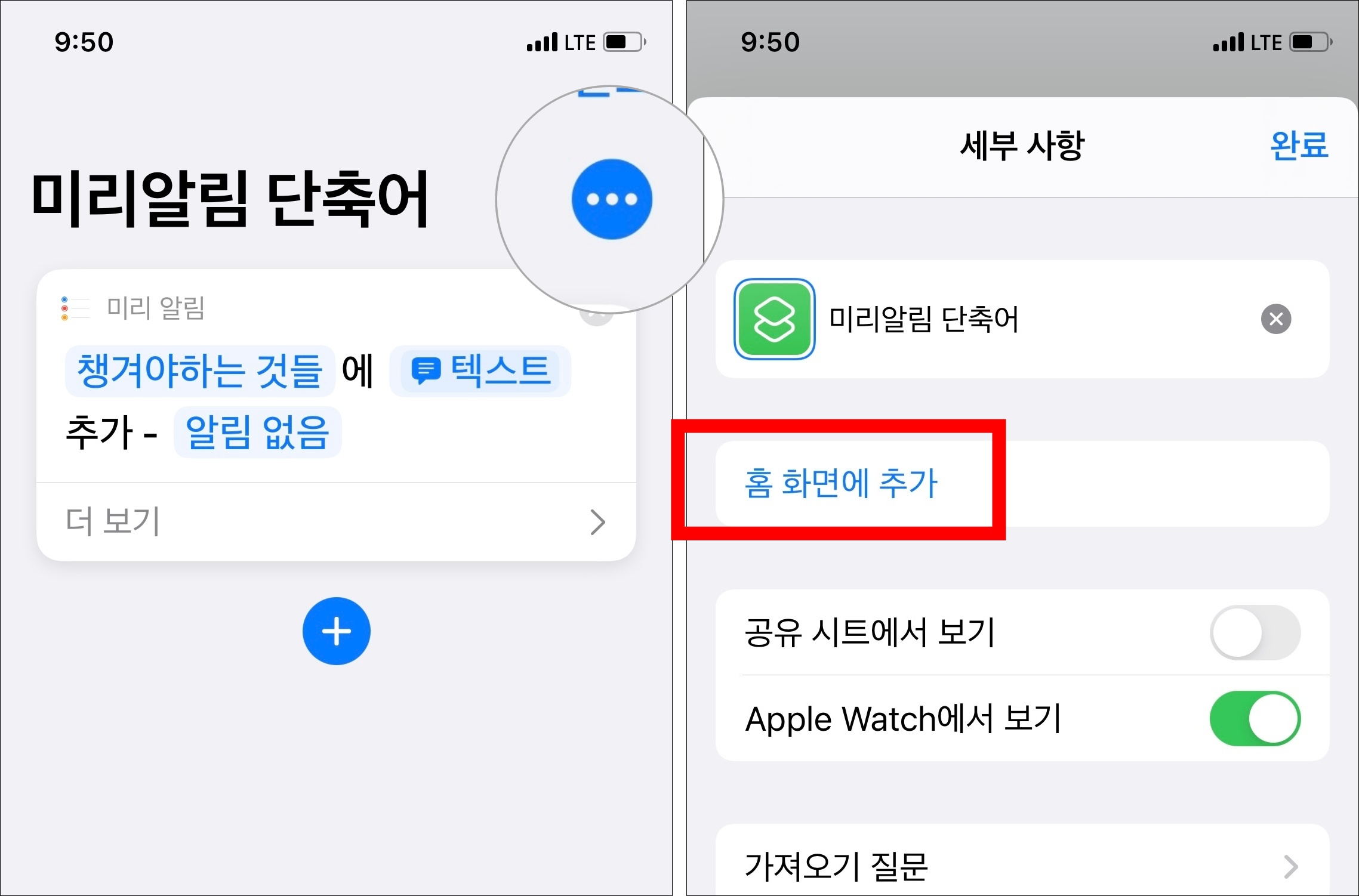
Step 12. "추가" 버튼 탭하여 홈 화면에 단축어 추가 끝내기
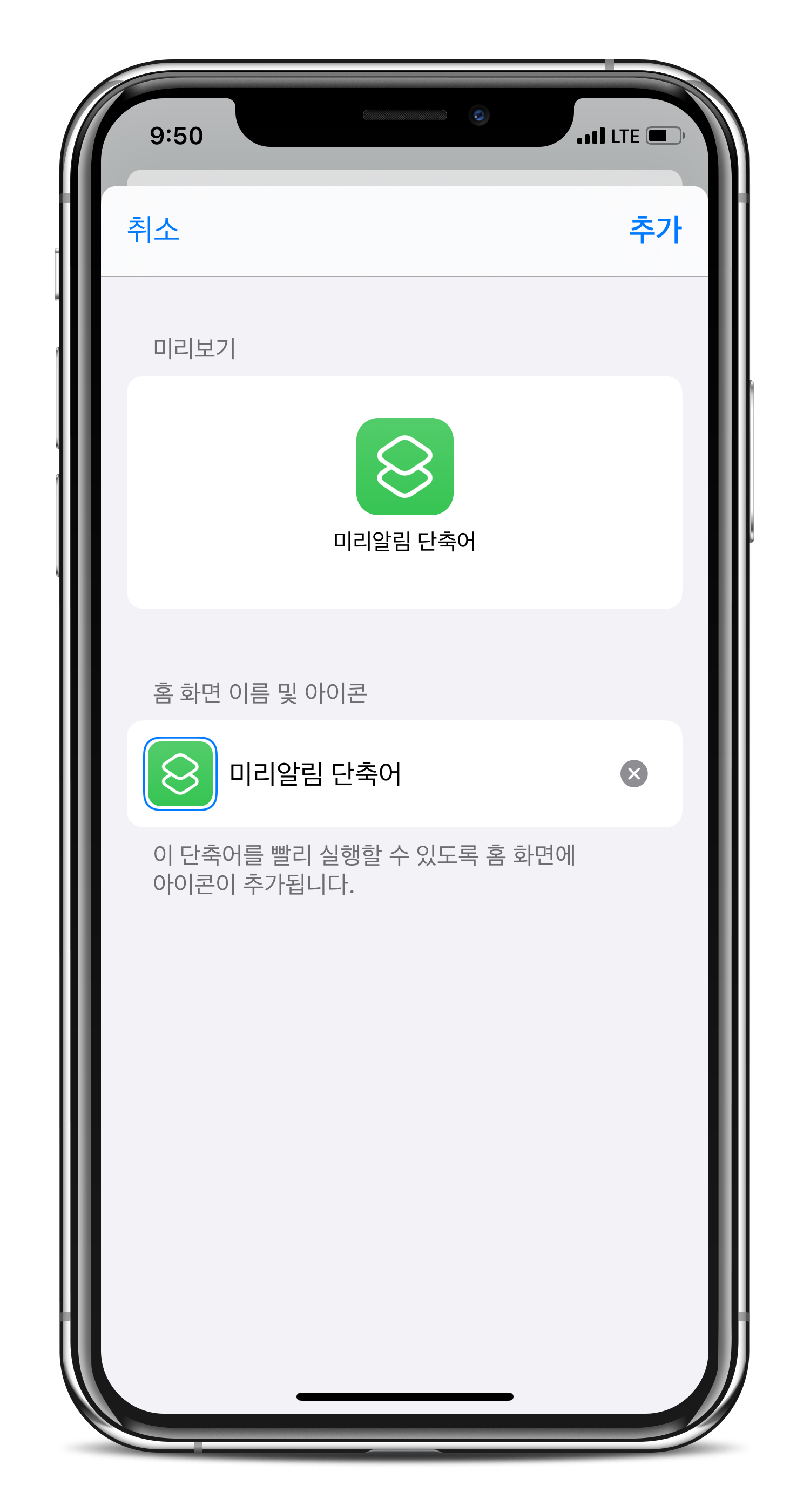
"새로운 미리 알림 추가" 라는 동작이 "매번 묻기"로 설정되어 미리 알림의 내용을 입력하는 팝업이 나타나고 홈 화면에서 미리알림 아이콘과 완료 버튼만 누르면 되는데 단축어 없이 미리 알림 앱에서 미리 알림을 만드는 것 대비 2개의 동작이 단축된다. 겨우 2개라고 생각할 수도 있지만 미리 알림은 일상에서 잊어버리기 쉬운 것들, 꼭 챙겨야 하는 것들을 메모하기 위한 앱이기 때문에 귀찮은 동작을 최소화하는 것이 좋다. 미리 알림에 메모하기 위한 스텝들이 많아지면 결국 귀찮아서 사용을 안 하게 되는데 필자는 위 방식으로 미리 알림 사용도가 높아져서 단축어를 통한 미리 알림 사용을 추천한다.
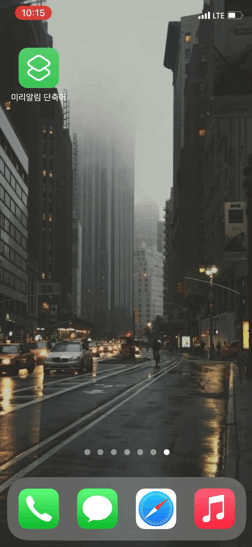
'IT > 아이폰, 아이패드' 카테고리의 다른 글
| 아이폰 웹사이트 NFC 태그 열기 알림 안 받는 방법 (0) | 2021.06.13 |
|---|---|
| 아이폰 맥북 에어드롭 시 화질, 파일 크기 떨어질 때 해결하기 (0) | 2021.05.16 |
| 아이폰 사진에 돋보기 기능 사용하는 방법 (0) | 2021.04.28 |
| 아이폰 아이메시지 스티커 어플 삭제하는 방법 (0) | 2021.04.21 |
| 페이스북 내가 누른 좋아요, 댓글, 검색 관리하는 방법 (0) | 2021.04.02 |



