사진 구도를 작는법, 적합한 시간, 셔터 속도 등, 피사체 구조 및 배치 등 카메라를 다루는 것에 있어 전문적인 요소가 아니라 일반인이 스마트폰 폰카를 사용할 때 도움이 될만한 요소를 정리했다. 아이폰을 사용하기에 제목을 아이폰이라 적었지만 좀 더 나은 결과물을 찍는 요령은 iOS 유저 뿐 아니라 구글 안드로이드를 사용하는 유저들에게도 공통적으로 도움이 될 수 있는 요소라고 생각한다.
1. 하단 Dock에 카메라 추가하기
아이폰에서 사진을 찍다보면 찰나의 순간을 담아야 할 때가 있다. 새나 고양이처럼 사람에 대한 경계가 큰 동물들을 찍을 때는 곧바로 다시 날아가거나 도망칠 수 있어서 빠르게 아이폰의 잠금을 해제하고 카메라 앱을 열어야 한다. 그런데 카메라 앱이 폴더 안에 있거나 스크린 상단쪽에 배치되면 한 손으로 제어하기 쉽지 않다. 아이폰 잠금을 해제하고 홈 화면 위치와 관계 없이 바로 카메라를 실행하기 위해 하단 Dock에 위치를 옮기면 중요한 순간을 조금이나마 더 빠르게 캐치할 수 있다.
Step 1. 기존 Dock에 있는 앱을 1초 가량 터치하여 바탕화면으로 빼냄
Step 2. 카메라 앱을 1초 가량 터치하여 하단 Dock으로 이동
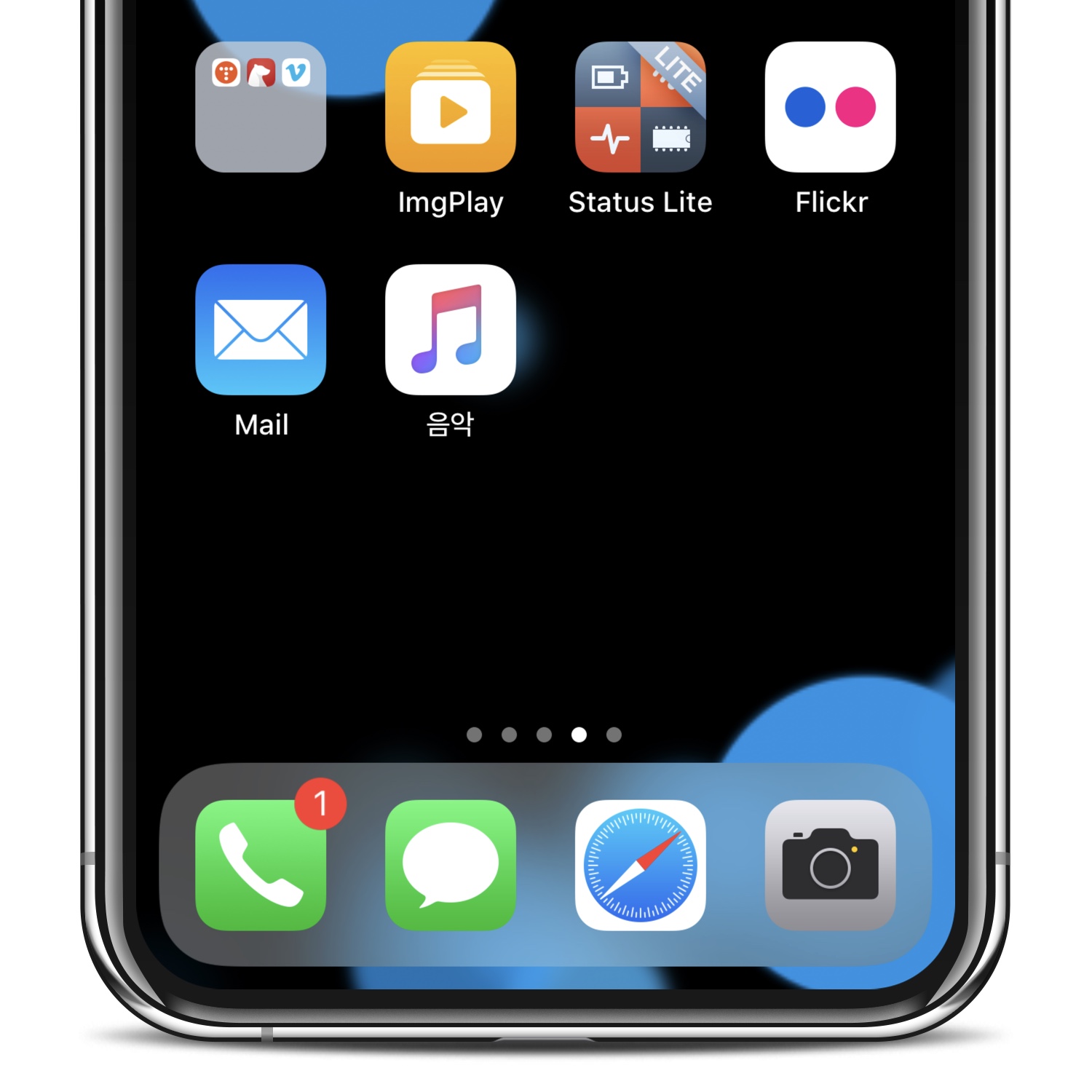
▼ 다른 앱을 사용하다가 바로 카메라 앱 실행
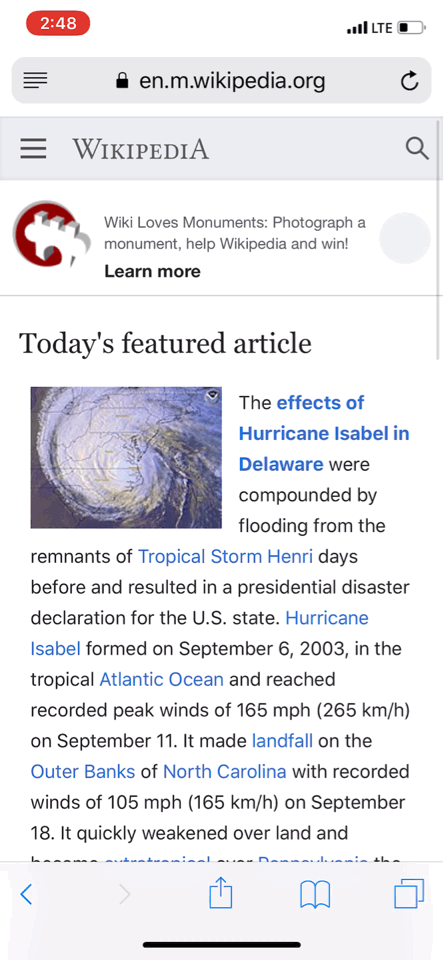
2. 격자 기능 사용하기 (Grid)
카메라 앱에 격자를 추가하면 (촬영본에는 남지 않음) 카메라 화면에서 4개의 회색 선이 나타나 화면을 가로 세로 3X3 9등분으로 균등하게 나뉜다. 삼등분의 법칙 등 사진을 찍는 스킬에 적용할 수도 있지만 격자 기능을 활용해 카페, 음식점에서 인스타그램 포스트 용 음식 사진을 찍을 때 수평을 쉽게 맞출 수 있다.
Step 1. 설정 앱 실행
Step 2. 스크롤 내려서 "카메라" 탭
Step 3. 비활성화 되어있는 "격자" 스위치 토글을 눌러 활성화 시키기
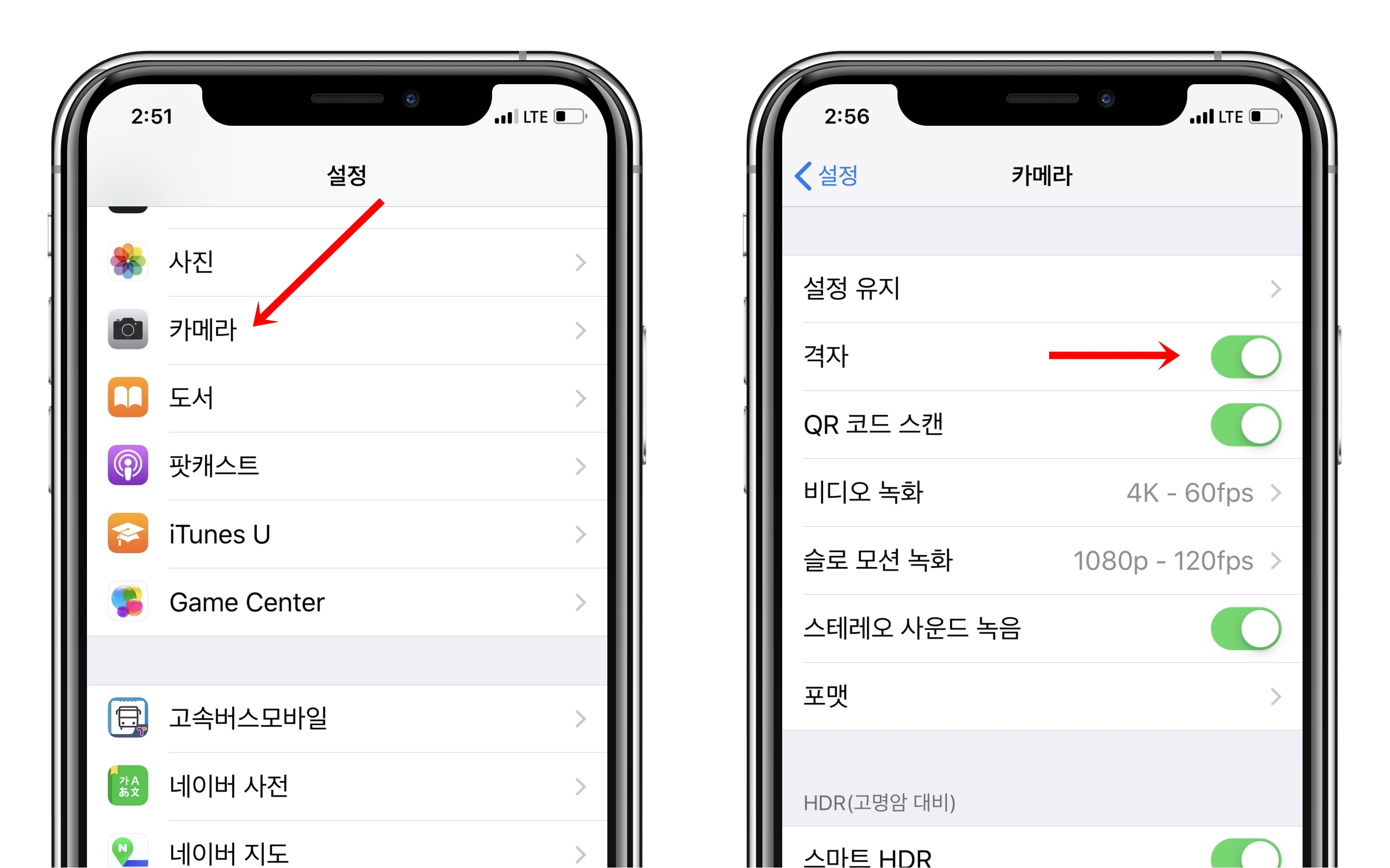
▼ 격자 기능을 포함해 위에서 아래를 촬영할 때 (항공샷) + 십자 모양이 나타나 수평을 쉽게 맞출 수 있다.
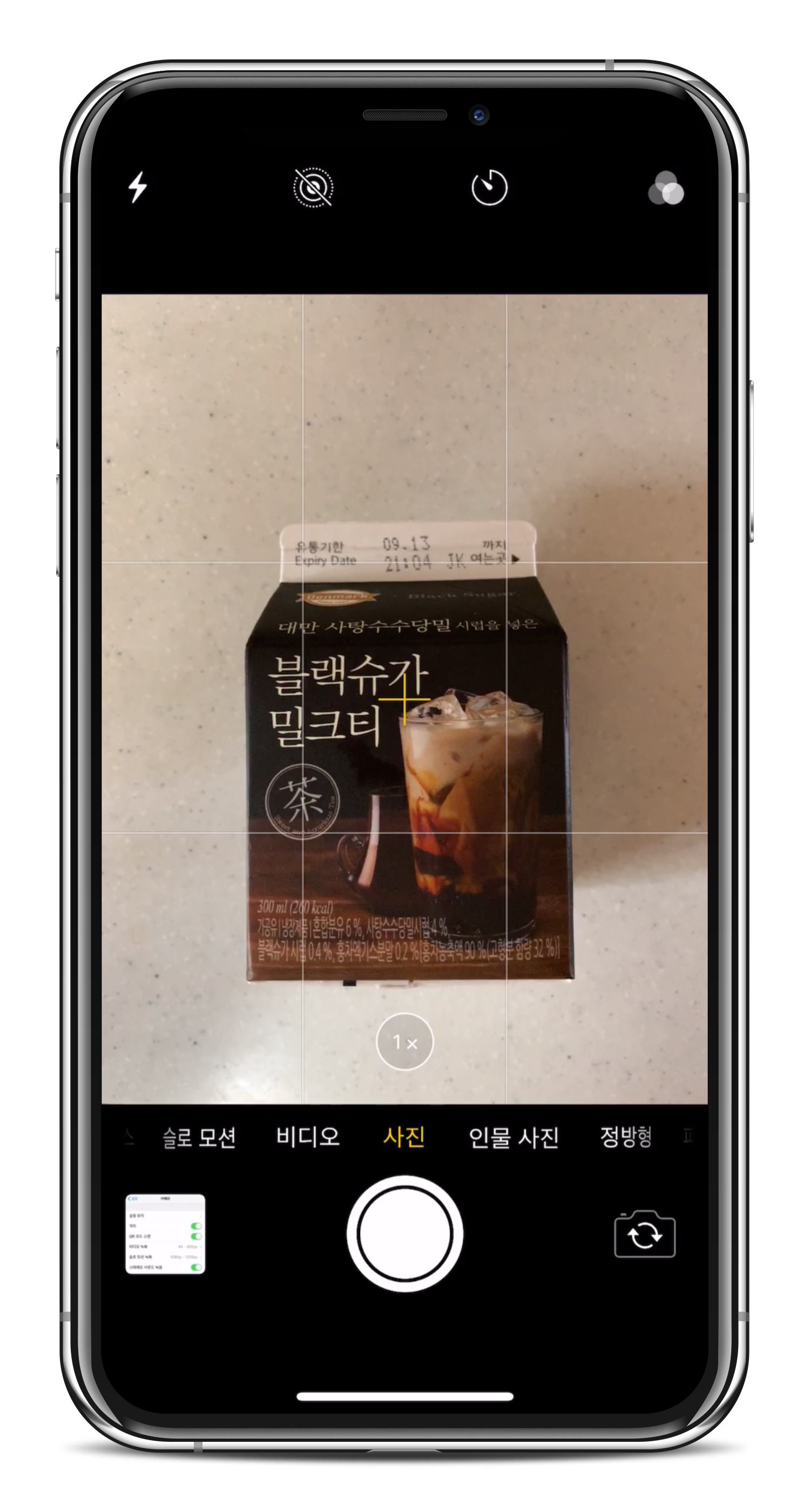
3. HEIC 사진 포맷 사용하기
사진을 잘 찍게 만드는 직접적인 요소는 아니지만 사진 포맷을 HEIC를 사용하는 것을 추천한다. HEIC는 JPG보다 더 적은 크기를 갖고 있어 사진을 찍을 때 용량으로부터 더 자유로워 더 많은 사진을 촬영하여 최상의 사진을 골라낼 때 유리하다.
Step 1. 설정 앱 실행
Step 2. 스크롤 내려 "카메라" 탭
Step 3. 포맷 → "고효율성" 에 체크

▼ "고효율성"으로 (HEIC) 촬영한 이미지 (왼쪽), "높은 호환성"으로 (JPEG) 촬영한 이미지 (오른쪽)
같은 위치, 각도에서 촬영하고 이미지 해상도 역시 같지만 파일 크기는 고효율성이 높은 호환성보다 더 작은 것을 알 수 있다. (피사체 정보가 적을 수록 HEIC가 수 배~ 수십 배 적으며, 사진에 담기는 정보가 많을 수록 2배 가량 크기가 차이난다.)
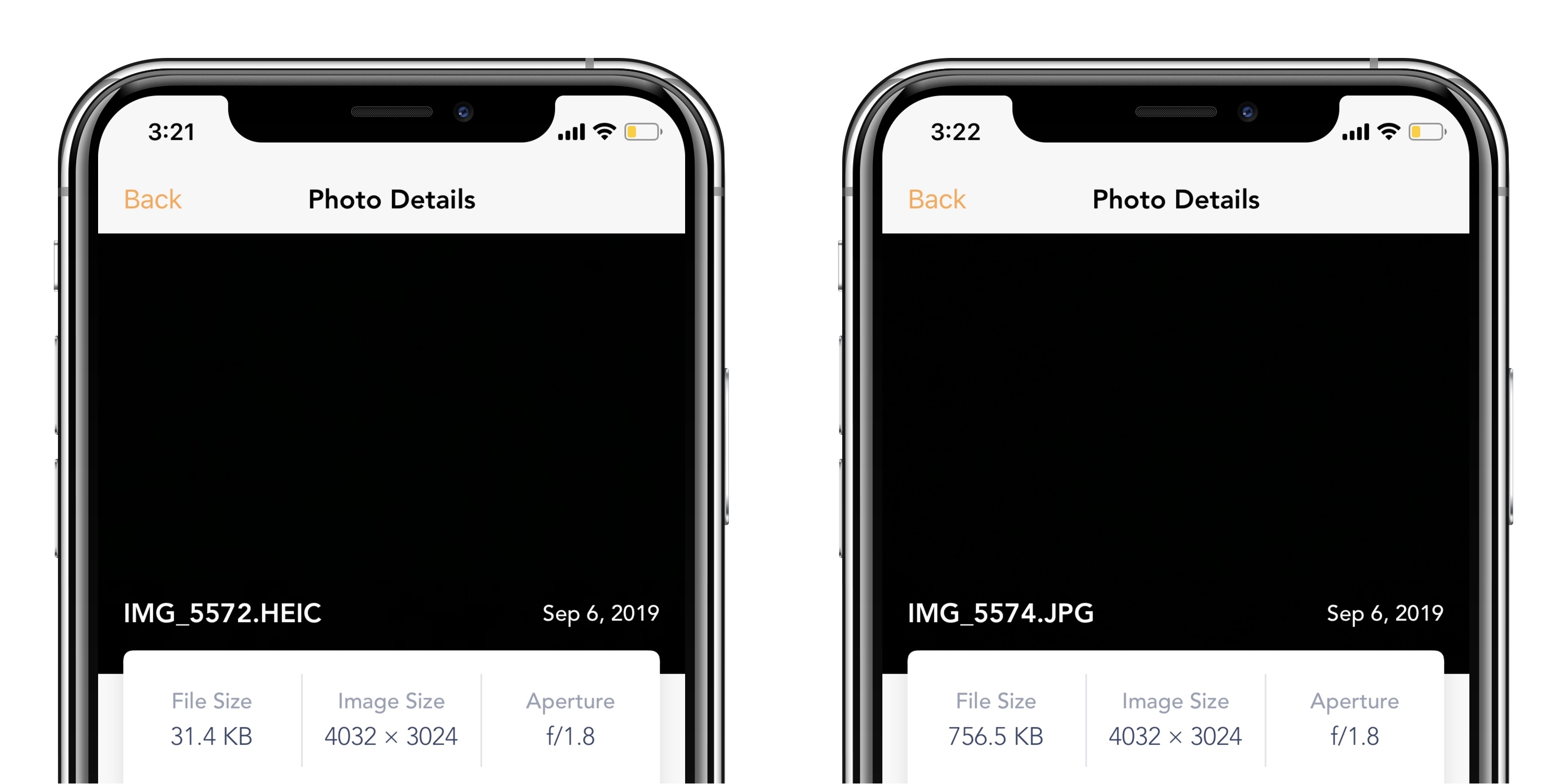
4. 카메라 렌즈 닦기
피사체를 담을 카메라 렌즈에 먼지, 사람의 지문이 묻은 상태에서 사진을 찍으면 사진이 제대로 나오지 않는다. 주로 사진이 뿌옇게 나오거나 초점이 흐려져 의도치 않은 보케 사진이 찍히게 된다. 사진을 찍기 전에 안경 닦이로 렌즈를 닦아주는 것이 좋다.

5. 셀카 찍을 때가 아니라면 기본 카메라 사용하기
스노우, 소다, 유라이크 등 앱스토어에 배포되는 서드파티 뷰티 카메라 앱들은 셀카 사진을 찍을 때 잡티, 피부 트러블을 가려주며 메이크업과 같은 기능과 셔터 무음 기능 덕분에 많은 유저들이 사용하지만 셀카를 촬영하지 않을 때는 기본 카메라를 사용하는 것을 추천한다. 아이폰에서는 괜찮아 보이는 사진을 PC로 전송하고 열어보면 자글자글해 보인다. 해상도가 높은 모니터를 사용할 수록 더 크게 체감이 되는데 셀카 앱으로 찍은 사진 자체의 픽셀이 적기 때문이다. 아래 이미지에서 보듯이 기본 카메라는 4032 x 3024 픽셀. 셀카 앱은 2160 x 2880 픽셀인 것을 알 수 있다.
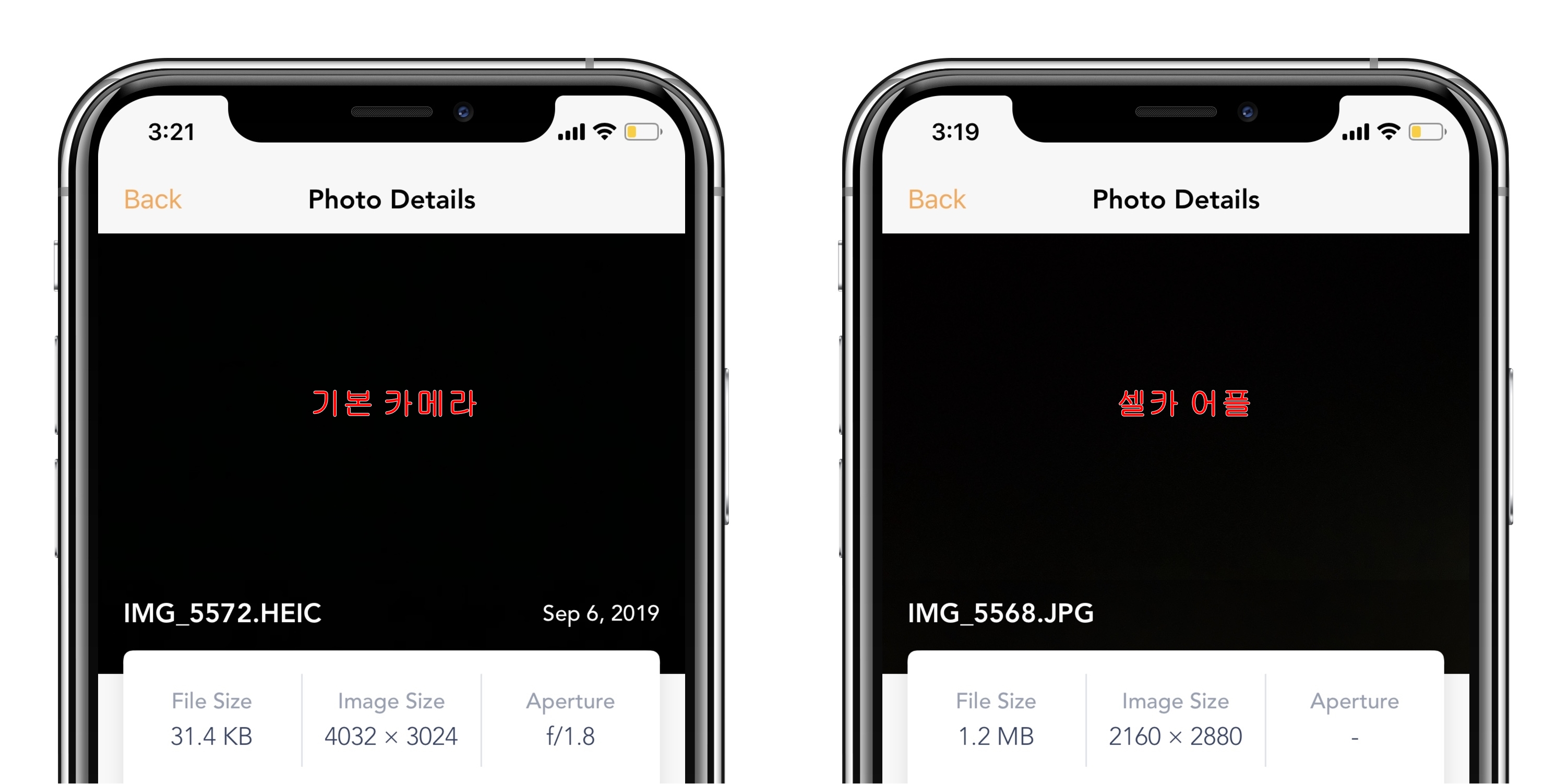
6. 사진 보정 앱 사용하기
촬영한 사진을 저장하고 끝이 아니라 후보정까지 해서 다듬어 저장할 때는 Darkroom (무료, 모든 기능 해제 앱 내 구입 필요) 과, 구글의 스냅시드 (Snapseed, 모든 기능 무료)를 추천한다. 두 보정 앱 모두 밝기, 대비, 하이라이트 등 기능을 같지만 각각의 특색과 장점이 있다. 해외에서는 가장 대중적인 VSCO를 포함해서 이 두 개의 앱이 좋은 평점을 받고 있다.
※ 다크룸 앱스토어 설치 [링크] 탭
※ 스냅시드 앱스토어 설치 [링크] 탭
Darkroom 다크룸
* 1. 유료 결제 시 커브 값 수정 기능 지원
* 2. 프레임 및 색상 변경으로 인스타그램 사진 작업 시 유용
* 3. 다크룸 앱을 열지 않고 사진 앱에서 확장 연결하여 편집 가능
Snapseed 스냅시드
* 1. 인 앱 결제 없이 앱의 모든 기능이 무료 지원
* 2. 사진의 특정 부분만 집어서 보정 가능
* 3. 사진을 확장시켜 사진에 보이지 않는 부분을 생성 가능
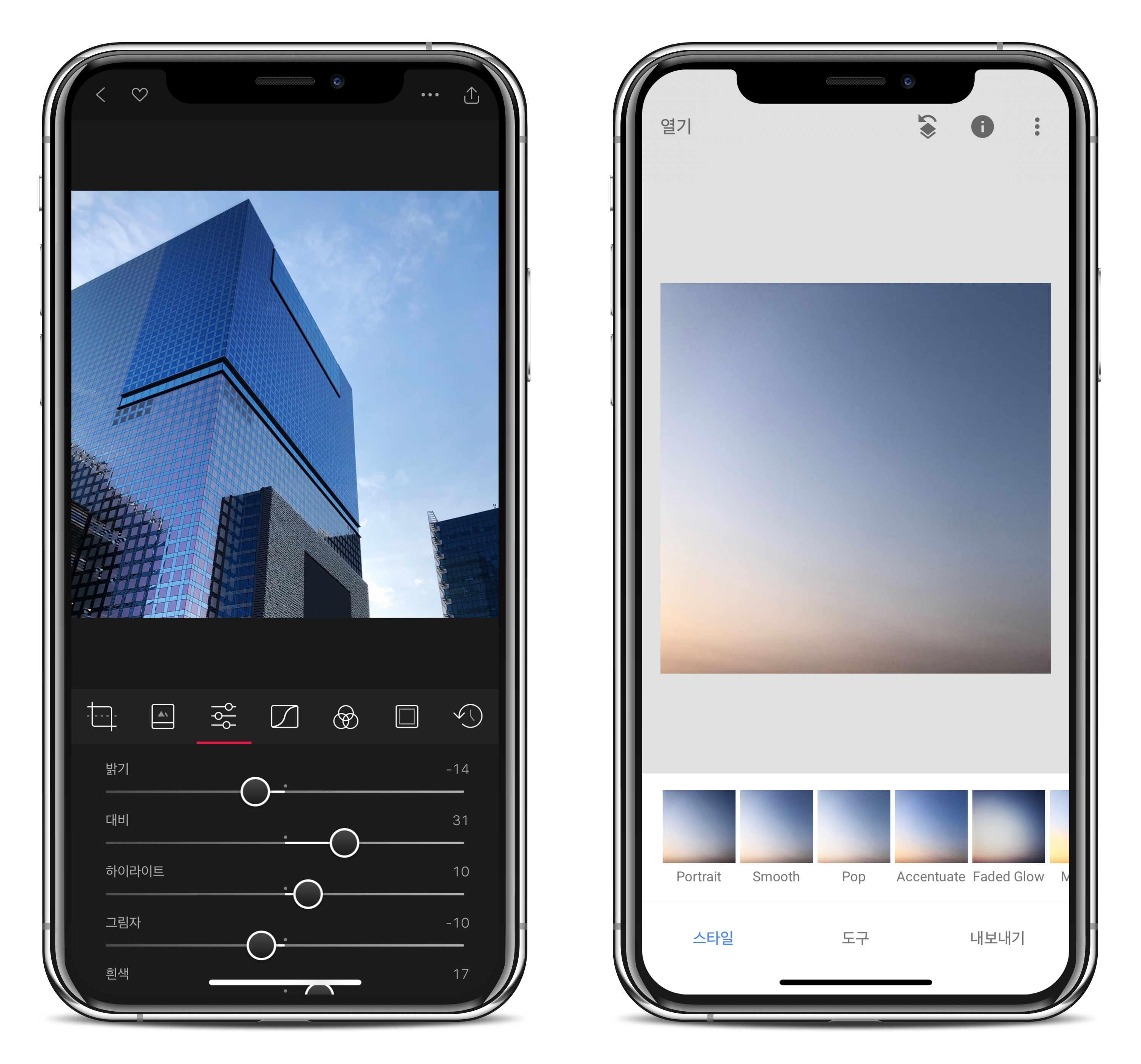
'IT > 아이폰, 아이패드' 카테고리의 다른 글
| 아이폰 샤오미 미 밴드 4 심박수 측정 및 확인하기 (0) | 2019.09.07 |
|---|---|
| 아이폰 ↔ 샤오미 미 밴드 4 연결하기 (0) | 2019.09.06 |
| 태풍 현재 위치, 예상 경로 확인하기 (0) | 2019.09.06 |
| 아이폰, 휴대폰으로 유료 어플 결제하기 (0) | 2019.09.05 |
| 아이폰 결제 카드 카카오 페이 추가하기 (0) | 2019.09.04 |



