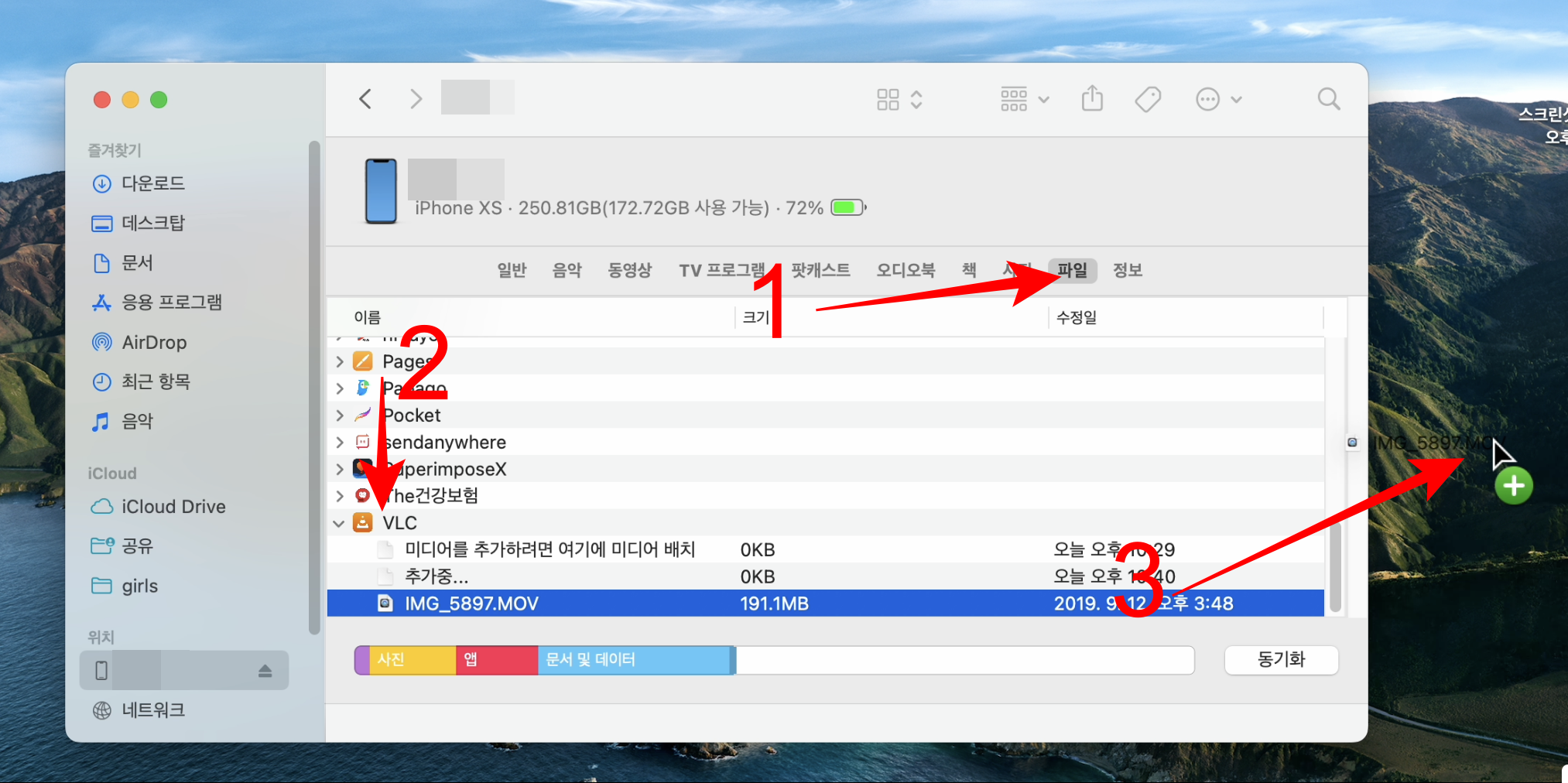아이폰에서 대용량 동영상 PC로 전송하는 방법
아이폰, 아이패드의 카메라가 4K 60프레임, HDR, 시네마틱 모드 등을 사용한 동영상 촬영을 하면 매우 높은 크기의 비디오가 생성된다. 아이폰에 그냥 갖고만 있어도 부담이 되는 용량인데 윈도우 컴퓨터, 또는 맥북, 아이맥 등의 컴퓨터로 옮길 때도 일이 된다. 카톡을 통해 원본 파일을 전송하는 방법도 있지만 업로드하는 데 소모되는 데이터도 크며, 전송 중에 오류가 나면 전송이 취소될 확률이 있다. 결정적으로 아이폰에 업로드한 걸 다시 다운로드 받는다는 점에서 차라리 구글이나 네이버 클라우드를 사용하는 편이 낫다. 이번 포스팅에서는 아이폰에 저장된 동영상을 PC로 옮기는 방법들을 소개한다.
아이폰 비디오 컴퓨터로 옮기는 방법
1. 윈도우 PC의 아이튠즈 활용하여 동영상 옮기기
윈도우하면 mp3 동기화, 새 아이폰으로 옮기기 전 백업 용도로 주로 사용하지만 아이폰에 있는 파일을 PC로 보내는 데 사용할 수도 있다. 준비물은 파일을 주고받을 아이튠즈를 사용자의 PC에 설치하는 것과 아이폰과 PC를 연결할 유선 케이블이다.
Step 1. 시작 버튼 누르고 Microsoft Store 검색 및 실행하기
Step 2. 검색창에 iTunes 검색 및 다운로드 받기
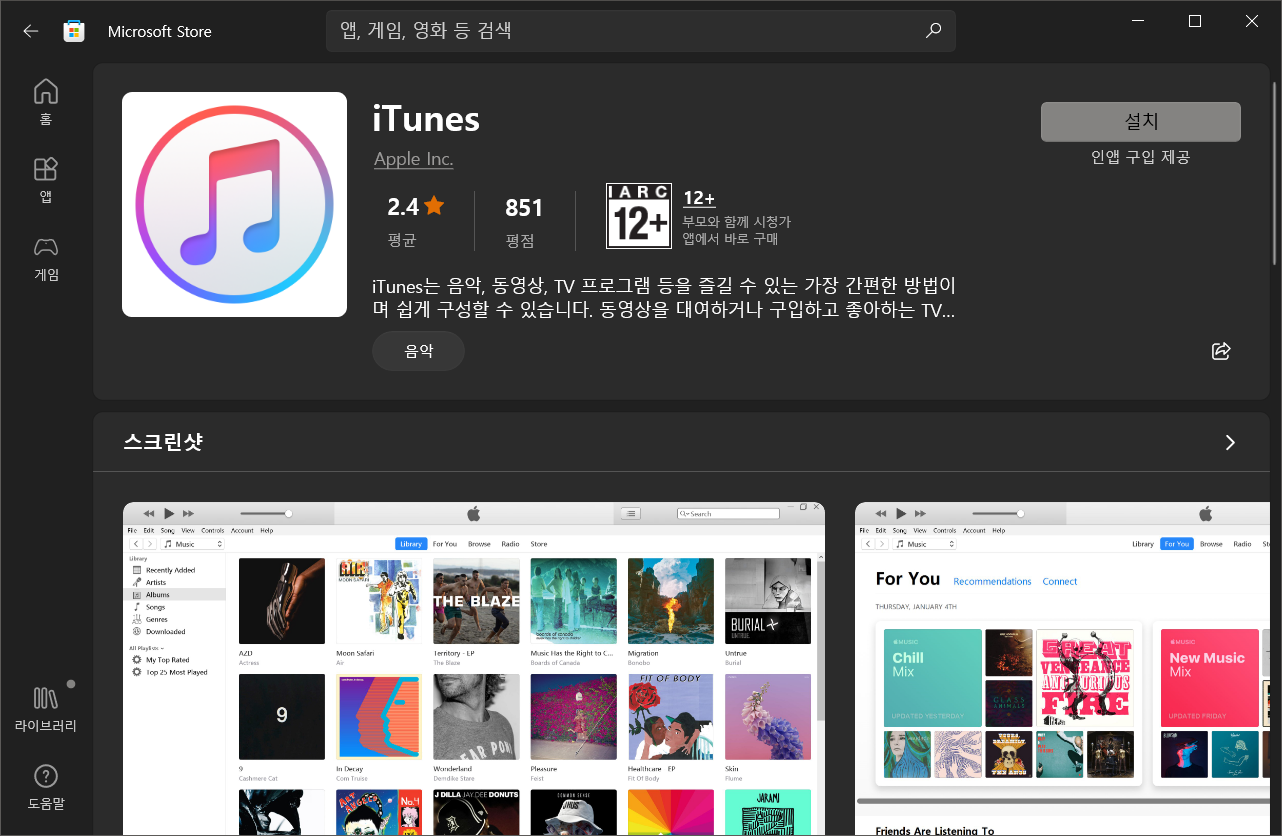
Step 3. 아이폰에서 VLC 앱 (무료) 다운로드 받기
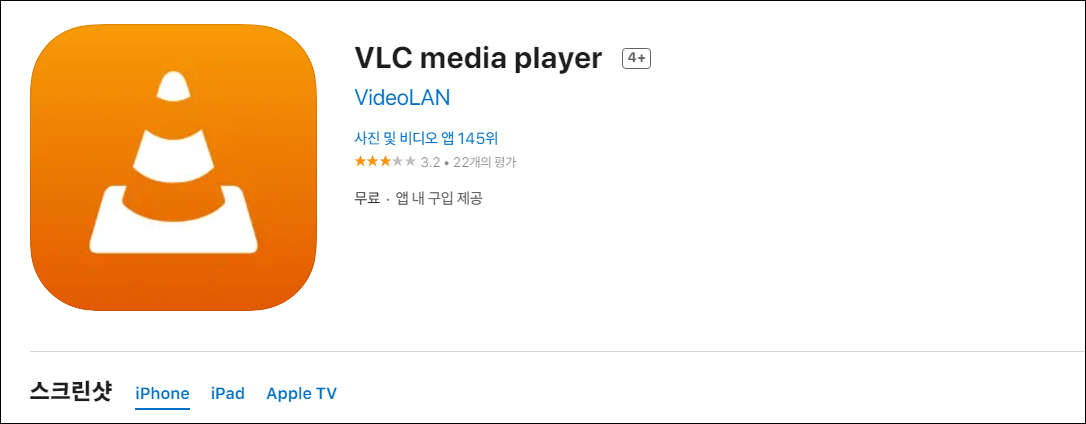
Step 4. 사진을 옮길 사진 공유 버튼 탭
Step 5. 파일에 저장 버튼 탭
Step 5. 파일이 저장될 경로를 나의 iPhone, VLC 선택 후 저장 버튼 탭
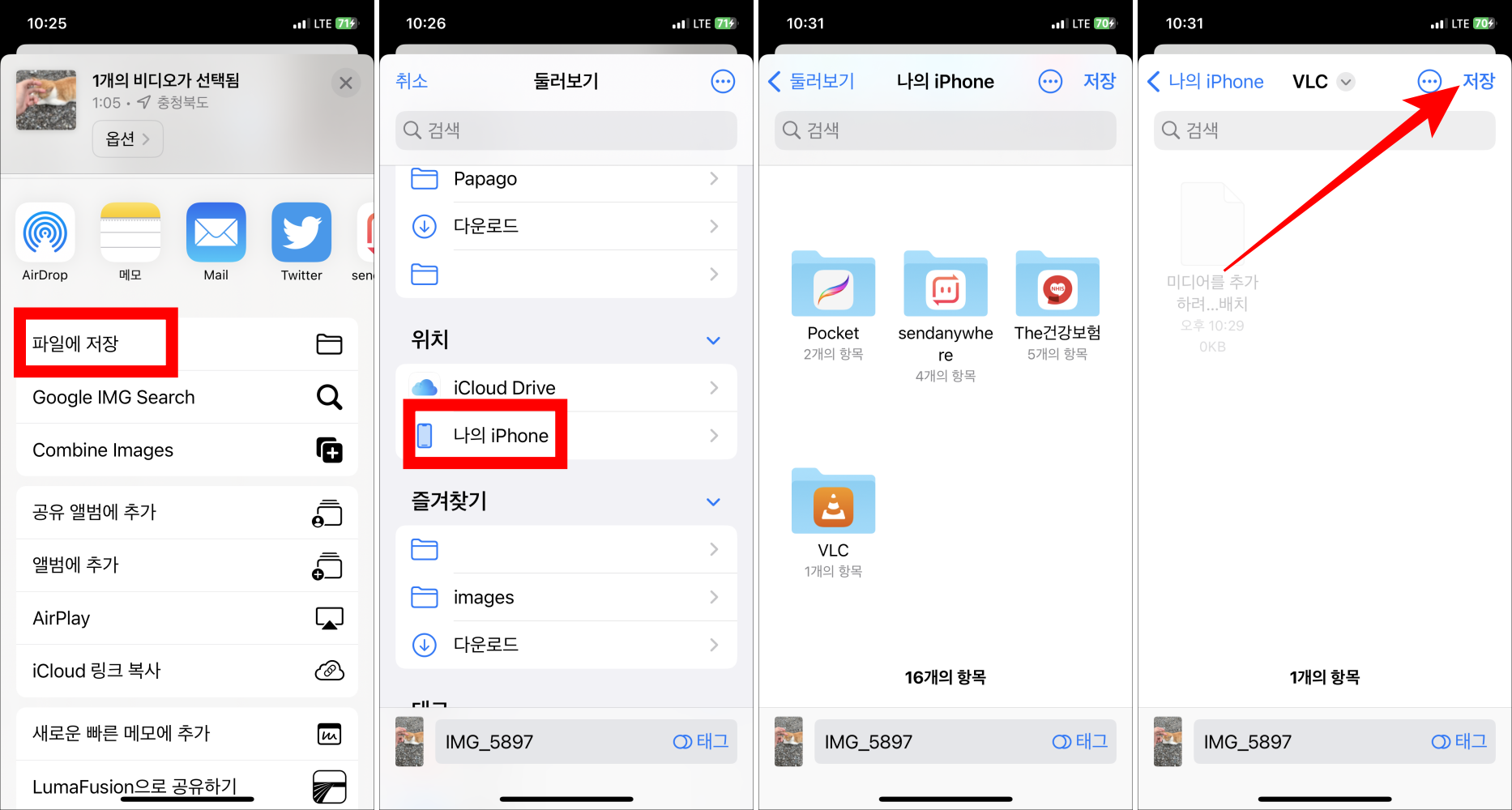
Step 6. 유선을 통해 아이폰과 PC를 연결하기
Step 7. 첫 연결일 경우 해당 PC를 신뢰하는 PC로 설정하기
Step 8. 아이튠즈 왼쪽 상단 영역 아이폰 모양 버튼 클릭하기
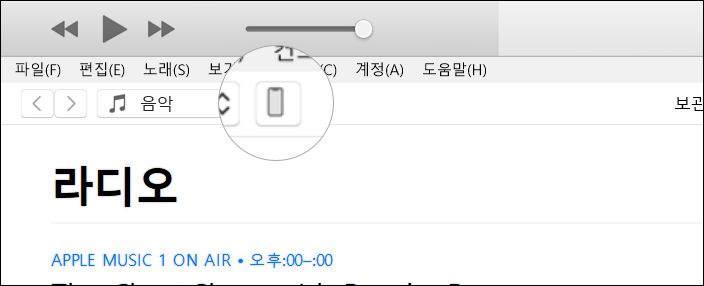
Step 9. 왼쪽 설정 메뉴에서 파일 공유 버튼 클릭
Step 10. 아이폰 내 앱 목록에서 VLC 버튼 클릭하기
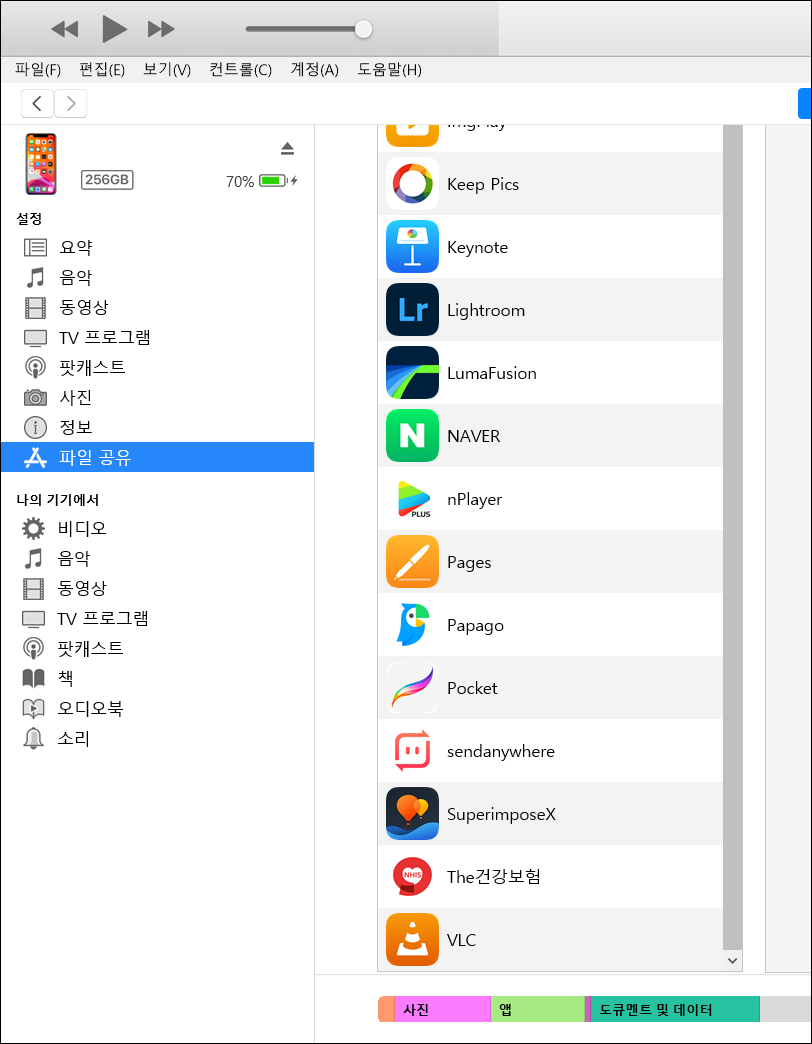
Step 11. VLC 내 저장된 동영상을 드래그 앤 드롭 동작으로 사용자의 PC에 옮기기
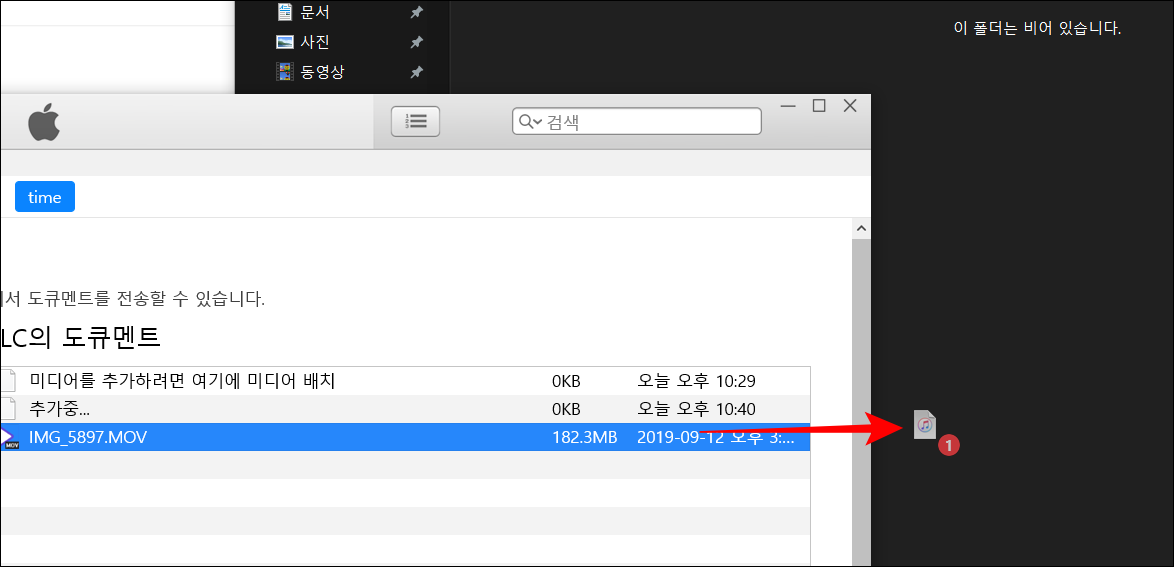
2. 아이폰 동영상을 맥북에 옮기는 방법
애플의 macOS 데스크톱인 아이맥, 노트북 라인업인 맥북에서는 아이튠즈가 없다. 아이튠즈라는 소프트웨어가 비대해지면서 음악 기능을 담당하는 음악 앱이 생기고 파일 관리와 관련된 기능은 파인더에서 제공한다. 사용하는 프로그램이 변경된 것이고 방법 자체는 윈도우 아이튠즈와 같다.
Step 1. 위의 윈도우와 마찬가지로 아이폰에 VLC 다운로드, VLC 폴더에 동영상 옮기기
Step 2. 아이폰과 맥북 또는 아이맥에 유선 연결하기
Step 3. 처음 연결할 경우 신뢰하는 PC로 설정하기
Step 4. 파인더 실행, 위치에서 사용자 아이폰 이름 클릭하기
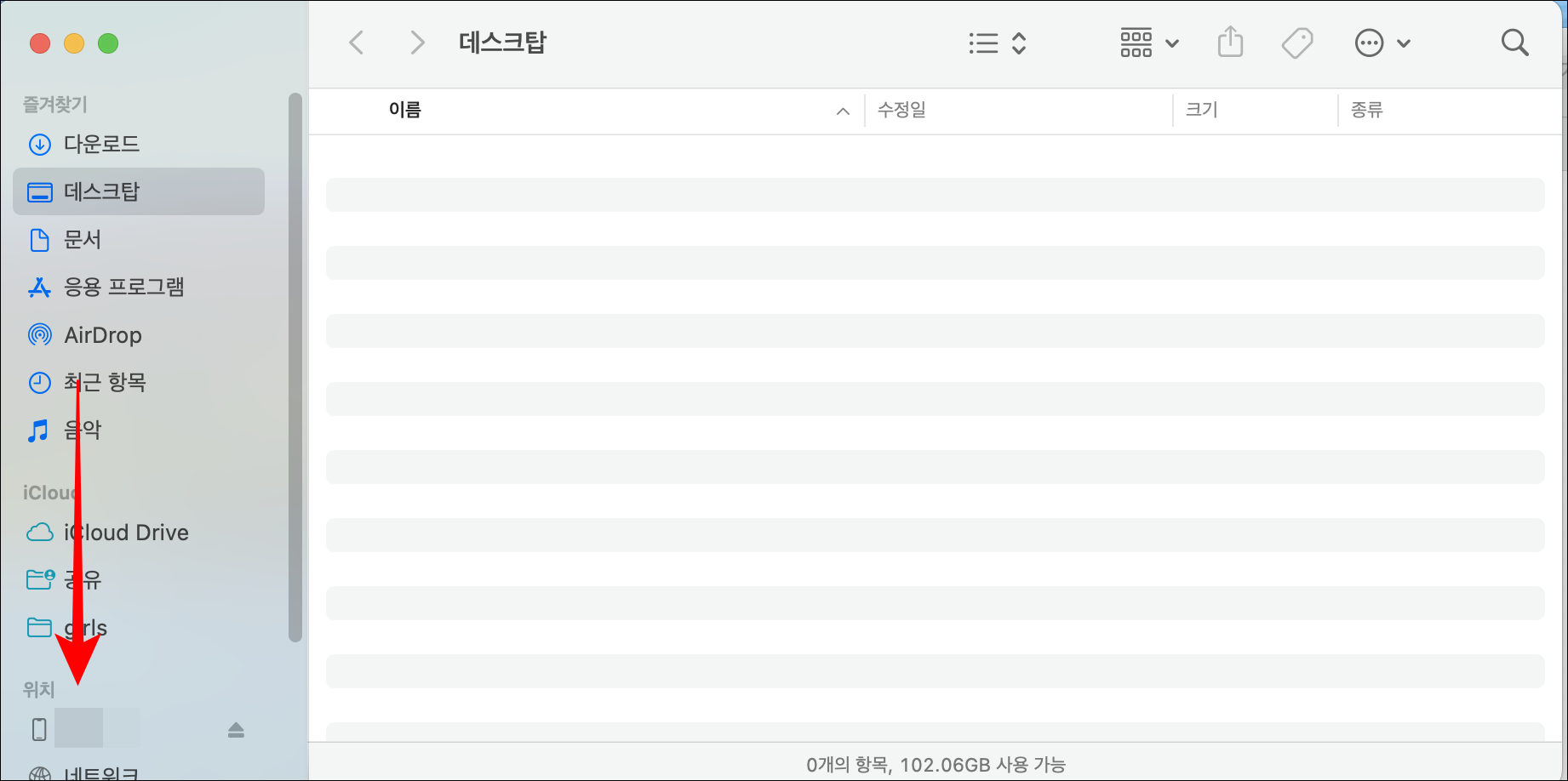
Step 5. 첫 번째 화살표의 파일 버튼 클릭
Step 6. 앱 목록에서 VLC 선택
Step 7. 드래그 앤 드롭 동작으로 파일을 맥북으로 옮기기