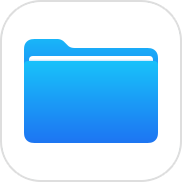아이패드 맥북 기기 유니버설 컨트롤 사용 방법
아이폰, 아이패드, 애플 워치, 맥북 및 아이맥 등 애플 생태계를 구축한 사용자들이 가장 만족하는 것 중 하나는 기기 간 연동성이다. 기존에는 사이드카 기능으로 아이패드를 맥북에 물려서 아이패드를 맥북의 보조 모니터로사용하는 기능이 있었지만 아이패드가 맥북에 종속되어 있다는 성격이 강하여 아이패드가 가진 스팩과 생산성을 활용하기 힘들었다. 하지만 유니버설 컨트롤은 (Universal Control) 키보드와 마우스를 공유하고 작업 중인 파일을 공유된 마우스로 옮길 수 있어서 사용하기에 따라 컴퓨터 두 대를 쓰는 것과 비슷한 효과를 얻을 수 있다.
iPadOS macOS 유니버설 컨트롤 사용하기
Step 1. 사용자가 보유한 맥북(아이맥)과 아이패드의 운영체제가 12.3, 15.4 이상 지원하는 지 여부 확인하기
- macOS : 왼쪽 상단 특수문자 "이 mac에 관하여" 눌러 버전 확인
- iPadOS : 설정 앱 열고 일반에서 버전 확인하기
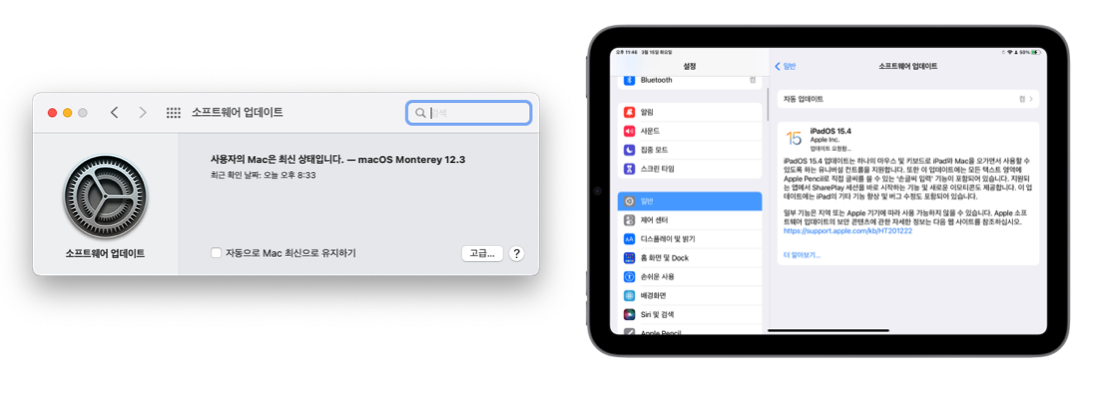
아이패드에서 유니버설 컨트롤 세팅하기
Step 1. 아이패드 설정 앱 실행
Step 2. 일반에서 AirPlay 및 Handoff 열기
Step 3. Handoff 활성화 스위치, 커서 및 키보드 활성화 스위치 탭
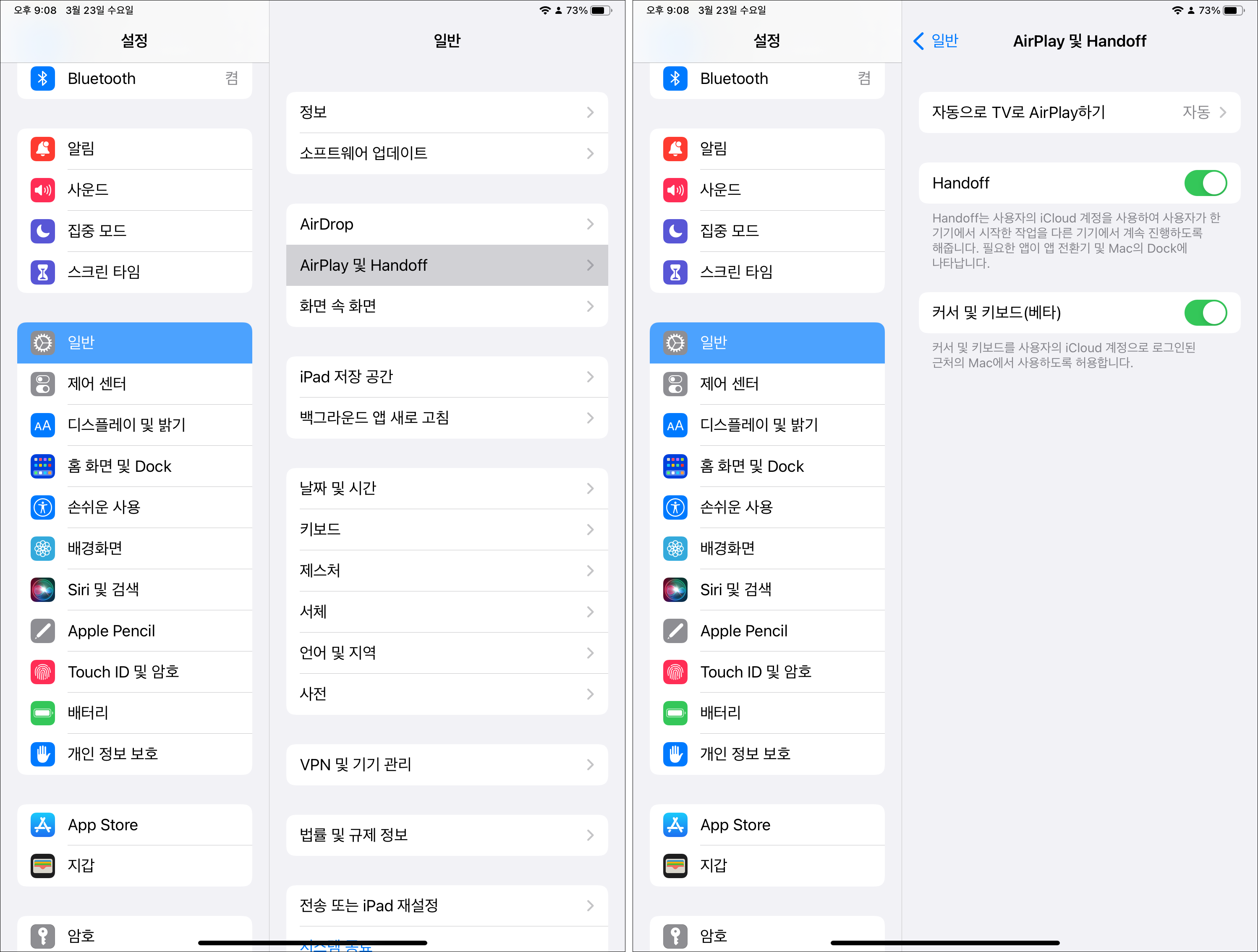
맥북에서 유니버설 컨트롤 적용하는 방법
Step 1. 맥북 아이맥 바탕화면 하단 Dock 에서 시스템 환경설정 실행
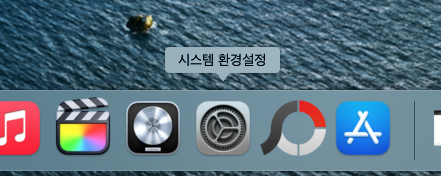
Step 2. 설정 항목 중에서 디스플레이 버튼 클릭
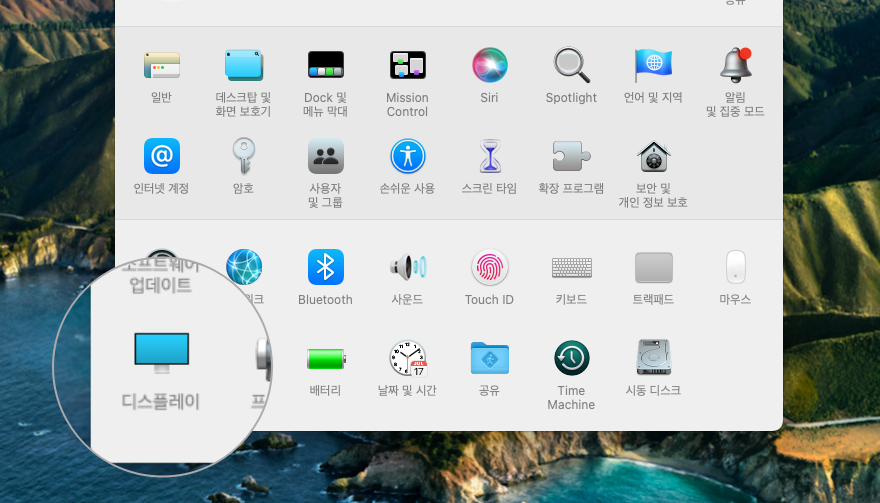
Step 3. 하단 유니버설 컨트롤 버튼 탭
Step 4. 작은 윈도우 열리면 3개 모두 체크하기
- 첫 번째 체크 : 블루투스 키보드, 마우스가 맥과 아이패드를 넘나들 수 있게 허용
- 두 번째 체크 : 마우스 커서를 통해 디스플레이 배치 제어 허용
- 세 번째 체크 : 한 번 유니버설 컨트롤을 허용한 기기가 자동으로 연결되도록 허용
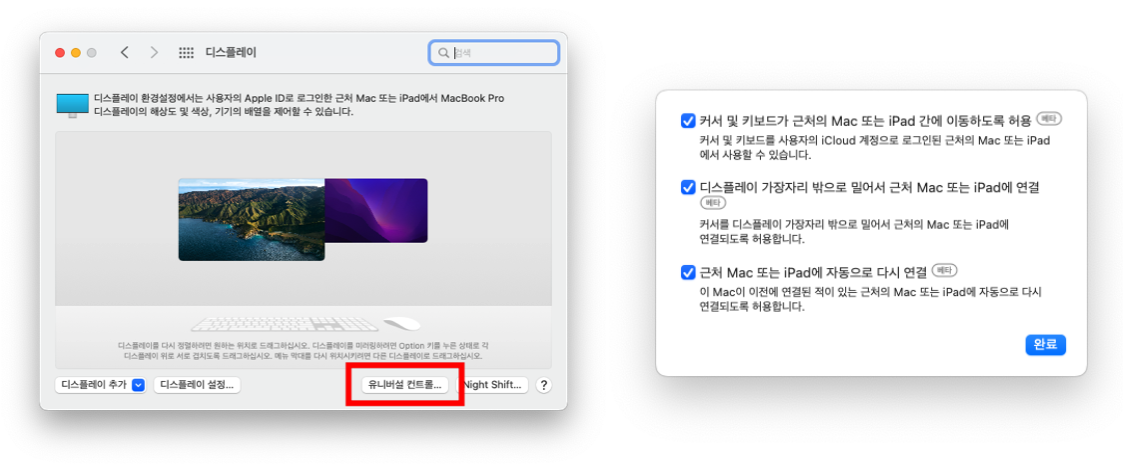
간단한 유니버설 컨트롤 사용법 예시
1. 사진 앱에서 찍은 사진 공유하기
Step 1. 설정 디스플레이에서 아이패드와 맥의 디스플레이 순서 확인 후 마우스 커서를 맥 양쪽에 붙이기
아이패드 화면, 맥 화면이 아래와 같은 방향으로 위치된 경우 맥 바탕화면 왼쪽으로 붙이기
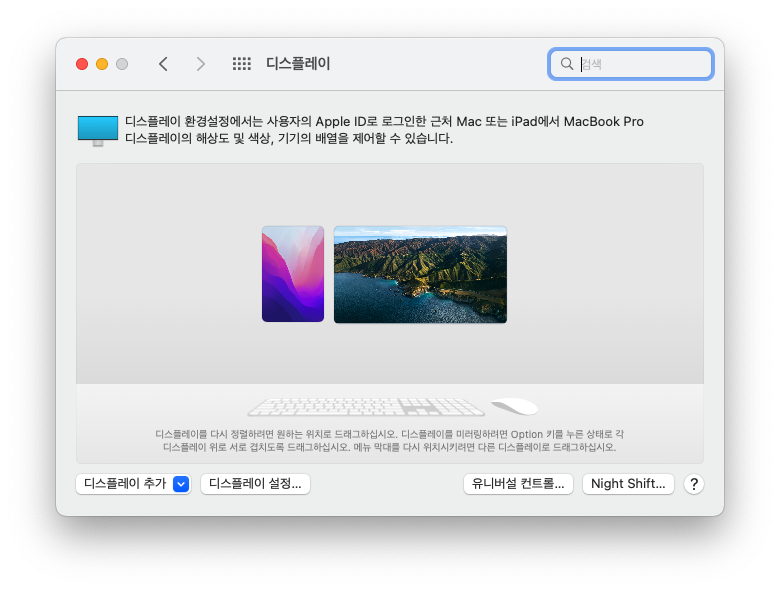
Step 2. 사진앱에서 나타난 마우스커서를 통해 맥으로 전송하려는 사진 선택 후 오른쪽으로 커서 이동
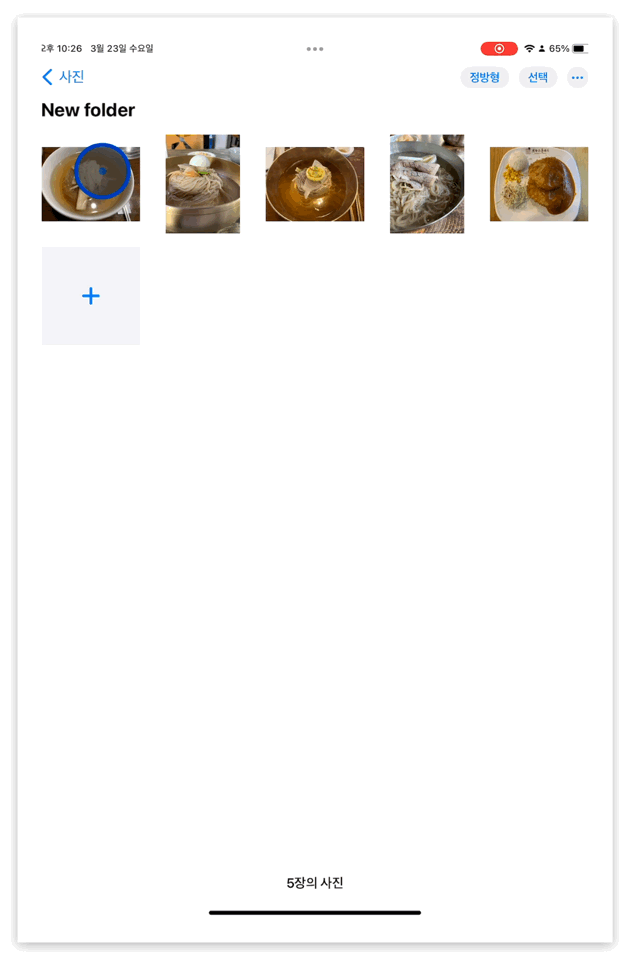
Step 3. 오른쪽으로 마우스 커서 이동한 뒤, 드롭하여 맥으로 파일 전송하기
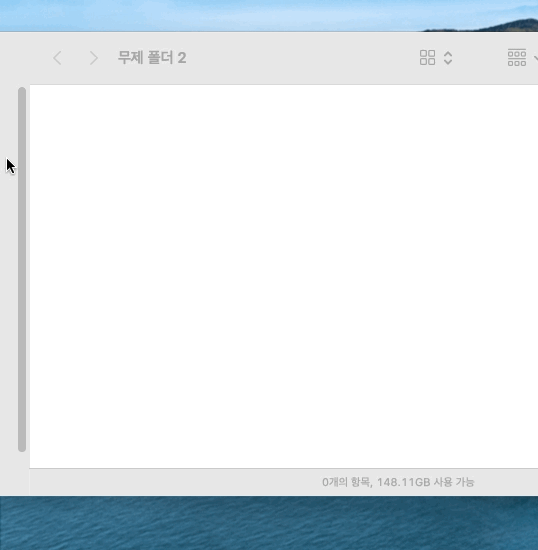
2. 압축 폴더, PDF, mp3 등 포맷 옮기기
아이패드의 생산성이 향상되었다고 해도 iPadOS의 근간이 아이폰 iOS에서 갈라져나왔다. 사진 앱에서는 사진, 동영상, gif 포맷 외에는 파일 이동이 불가능하다. 하지만 작업할 때는 파일들이 압축된 폴더, pdf, mp3, avi 등 포맷 파일을 아이패드로 옮기려면 파일 앱을 사용한다.
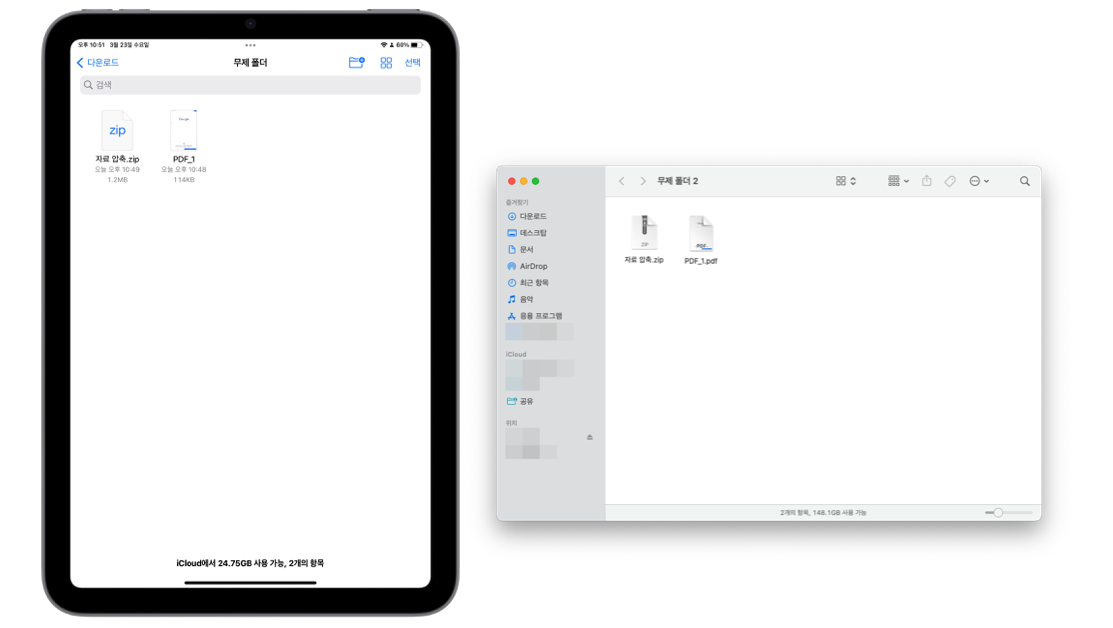
아이패드에서 파일 앱을 찾아 맥과 파일을 주고받는 폴더를 생성해두는 것을 추천