맥북에서 이미지 파일 누끼 따는 방법 정리
마이크로소프트의 윈도우 OS의 경우 그림판을 통해 누끼를 제거할 수 있다. 애플의 macOS 운영체제를 탑재한 맥북, 아이맥 등 맥 컴퓨터 에서는 순정 애플리케이션 중에 MS 그림판에 대응하는 앱은 없지만 사진 뷰어 기능을 제공하는 미리보기와 프레젠테이션 앱인 키노트에서 누끼를 따는 기능을 제공한다. 기본 번들 앱이기에 포토샵, 어피니티 포토와 같은 서드파티 앱보다 가볍다는 장점이 있다.
macOS 컴퓨터에서 사진 누끼 따는 방법
1. 미리보기를 통해 누끼 제거하기
미리보기 앱은 이미지 뷰어이면서 PDF 뷰어의 역할을 하는 앱이다. JPG, PNG, GIF, PSD, RAW, CR2 등 여러 포맷의 이미지를 미리 보거나 열어 볼 수 있다. 이미지 계열의 파일은 마우스 더블클릭 시 미리보기를 통해 열리도록 디폴트 설정이 되어있다.
Step 1. 누끼를 제거할 이미지 실행하기
Step 2. 숫자 1번이 있는 "마크업 도구 막대 보기" 아이콘 클릭
Step 3. 이미지 편집 툴 메뉴가 나타나면 숫자 2번이 있는 "인스턴트 알파" 아이콘 클릭
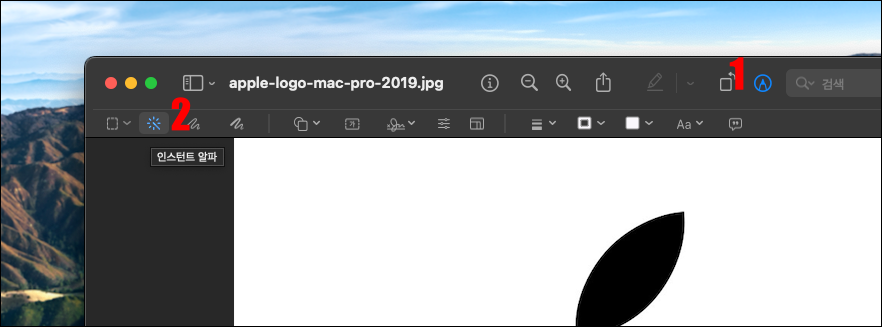
Step 4. 누끼를 제거할 공간에 마우스 클릭 후 아래로 끌어내리기
Step 5. Delete 삭제 버튼 눌러 누끼가 제거된 PNG 파일로 변환하기

2. 키노트 앱을 통해 누끼 제거하기
스티브 잡스가 신제품 발표 행사 때 사용하기 위해 만들었다는 애플의 프레젠테이션 앱이다. 이미지, 텍스트, 그래프 등 파일들을 사용하는 앱이기에 누끼 제거를 포함해 테두리 추가, 그림자 효과 등 여러 이미지 편집 기능을 제공한다.
Step 1. 스팟라이트 또는 바탕화면 Dock 에서 키노트 앱 실행

Step 2. 왼쪽 상단 파일 누르고 신규... 클릭
Step 3. 흰색 등 아무 테마 선택하기
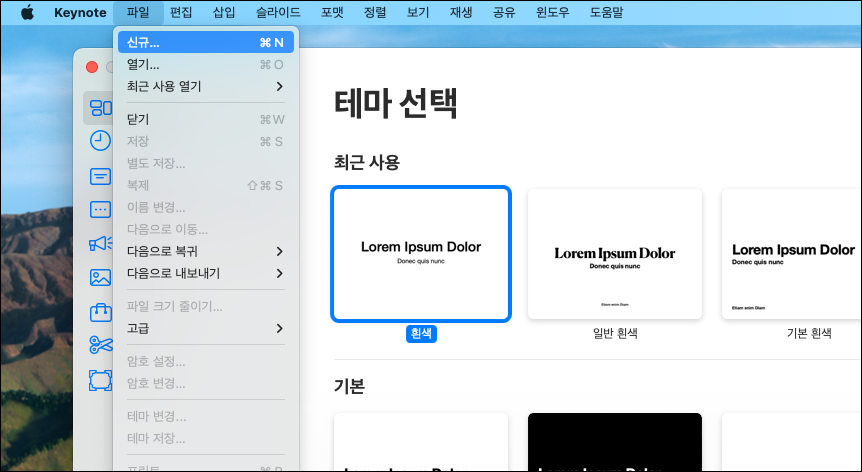
Step 4. 슬라이드 위에 누끼 제거할 이미지 드롭시키기
Step 5. 이미지를 마우스로 클릭한 상태에서 "이미지", "인스턴트 알파" 클릭
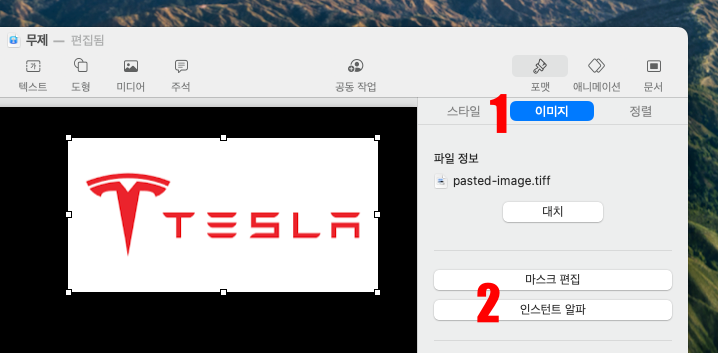
Step 6. 누끼 제거할 공간에 마우스 커서 올리고 아래로 당긴 뒤, 마우스 놓기
- 사라질 공간은 하늘색으로 나타남
- 모양이 반듯하지 않아 누끼가 완전히 제거되지 않는 경우 마우스를 천천히 내리기
- 흰색 배경을 제거하는 경우 남은 누끼를 확인하기 쉬운 검정색 테마를 사용하는 것이 좋음
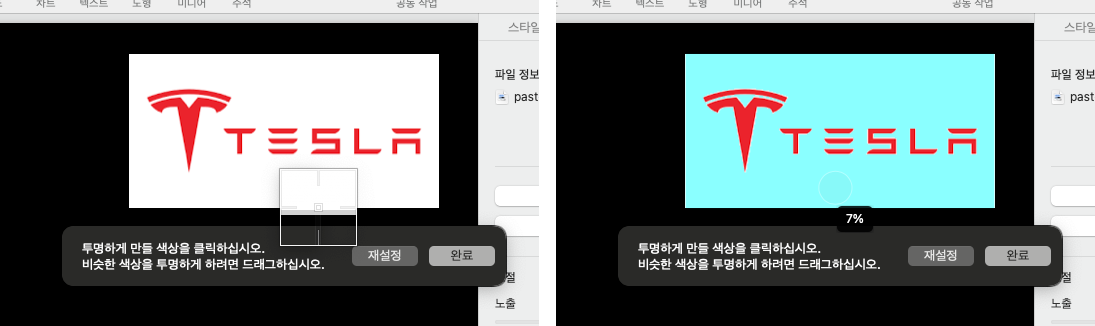
Step 7. 누끼 제거된 이미지 클릭하고 Command + C 눌러 복사하기
Step 8. 메모 앱 실행 후 Command + V 눌러 이미지 붙여넣기
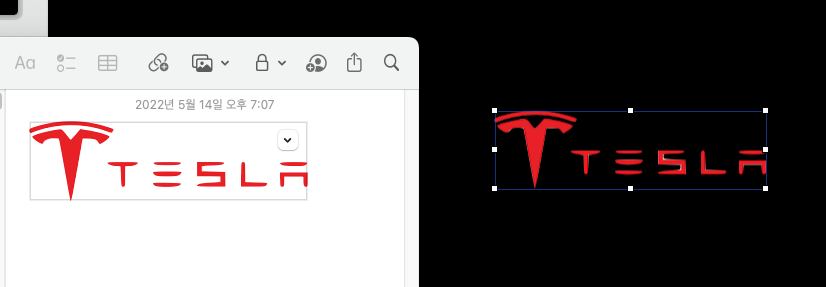
Step 9. 메모 앱에서 이미지를 바탕화면으로 끌어서 저장하기
