PC에서 전체 페이지 스크린샷 찍는 방법 정리
1. Microsoft Edge 브라우저 활용하기
별도의 확장 프로그램 설치 없이 마이크로소프트의 엣지 브라우저에 내장된 전체 화면 캡처 기능으로 원하는 웹페이지 전체를 캡쳐할 수 있다. 확장 프로그램을 덕지덕지 설치해본 유저들은 경험했겠지만 각각의 확장 프로그램을 만든 개발자들이 유지보수를 하지 않으면 OS가 업데이트 되거나 브라우저 버전이 바뀔 때 확장 프로그램이 작동이 되지 않아 같은 기능을 제공하는 새로운 확장 프로그램을 다시 설치하는 번거로운 일을 반복하게 된다. 그렇기에 PC에서 MS 엣지를 메인 웹브라우저로 사용하는 경우 크롬 확장프로그램을 통한 캡처 보다 엣지 브라우저의 내장 스크린샷 기능을 추천한다.
Step 1. MS 엣지 브라우저에서 전체 스크린샷 찍을 웹페이지 접속
Step 2. 오른쪽 상단 "설정 및 기타 항목" 버튼 클릭

Step 3. 설정 목록 중에서 "웹 캡쳐" 찾아 선택하기

Step 4. 캡쳐 영역을 드래그하여 지정하는 방식과 전체 페이지 캡처를 캡쳐하는 기능 두 개를 제공한다. "전체 페이지 캡처" 선택
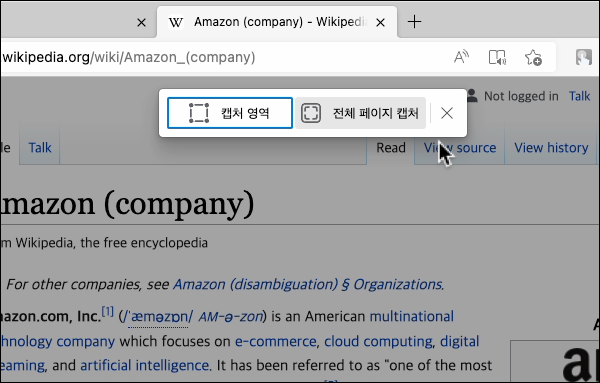
Step 5. 브라우저 윈도우 위에 웹 캡처 띄워지면 플로피 디스크 아이콘 모양의 저장 버튼 클릭

저장된 웹 캡처의 저장 경로는 Windows PC, macOS 컴퓨터의 다운로드 폴더이며 JPG 파일 형식으로 저장된다.

2. 크롬 확장프로그램 활용하기
첫 번째 엣지 브라우저를 통한 캡처 방법을 추천했지만 크롬의 인터페이스가 익숙하고 검색 기록, 비밀번호 저장 등의 요소 때문에 크롬 브라우저만을 고집하는 경우 크롬 웹스토어에서 확장 프로그램을 설치하여 전체 웹페이지 스크린샷을 찍을 수 있다. 하지만 익스텐션 개발자가 컴퓨터 OS 버전, 브라우저 버전에 따라 유지보수를 하지 않는다면 다른 익스텐션을 설치해야 한다. 이 포스팅에서 특정 확장 프로그램을 추천해도 1년 뒤에 이 글을 보게 될 사람들에게는 아마도 쓸모가 없는 정보가 될 것이다. screen capture 또는 full pages 라는 키워드와 chrome extension 을 조합하여 최신 버전의 크롬에서 사용이 가능한 것을 추천한다.

구글 검색 상단에 위치한 확장 프로그램 링크를 통해 웹스토어에 연결되면 Chrome에 추가 버튼을 눌러 확장 프로그램을 설치할 수 있다.

'IT > Windows' 카테고리의 다른 글
| 새 컴퓨터, 노트북 무료 백신 설정하기 (0) | 2022.10.08 |
|---|---|
| 클립 스튜디오 대안 프로그램 3가지 알아보기 (0) | 2022.09.18 |
| 아이폰에서 애플뮤직 노래 구간 반복 재생하는 방법 (0) | 2022.01.23 |
| 아이맥, 맥북에서 MP3 파일 재생 길이 줄이는 방법 (0) | 2021.12.18 |
| 넷플릭스 드라마, 영화 공식 순위 확인하는 방법 (0) | 2021.11.26 |



