마이크로소프트의 PC 운영 체제 윈도우 10 (Windows 10)을 사용하는 데스크탑, 랩탑에서는 내장 스크린 캡쳐 저장 기능을 활용해 전체 화면 스크린샷, 또는 특정 부분 스크린샷, 열려있는 윈도우를 인식해서 해당 부분만 캡쳐를 하여 png 파일 형식으로 이미지를 저장할 수 있다. 서드파티 스크린 캡쳐 소프트웨어가 있지만 내장 기능만으로도 추가 설치없이 쉽게 캡처할 수 있다.
Step 1. 내장 스크린 캡쳐 실행하기
- 윈도우 시작 버튼 + Shift + S 키보드 동시에 입력
- 스크린 상단에 캡쳐 도구 아이콘 나타남
- 1. 사각형 캡처 (사용자가 크기 조절)
- 2. 자유형 캡처 (마우스를 끌어서 저장할 공간 조절)
- 3. 창 캡쳐 (열려있는 윈도우 해당 영역만 캡처)
- 4. 전체 화면 캡처 (모니터 디스플레이 모든 화면 캡쳐)
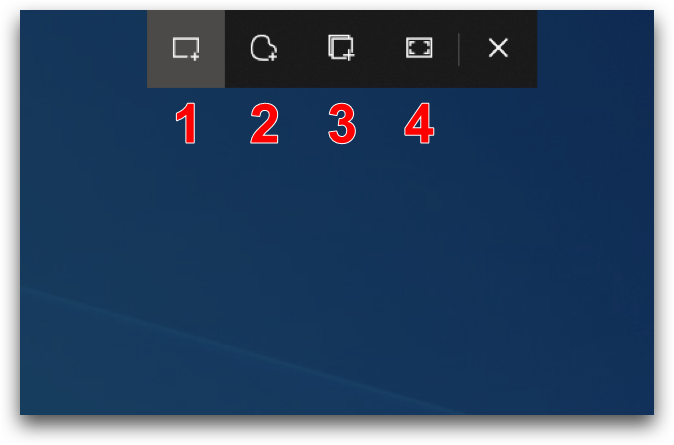
Step 2. 스크린 캡처하기
- 사각형 캡처 (아래)
- 마우스 좌클릭 드래그를 끌어 지정한 뒤 드롭하여 원하는 부분만 따로 캡처

- 자유형 캡쳐
- 마우스 좌클릭으로 그림 그리듯이 캡쳐할 영역 선택 후 드롭하여 캡처
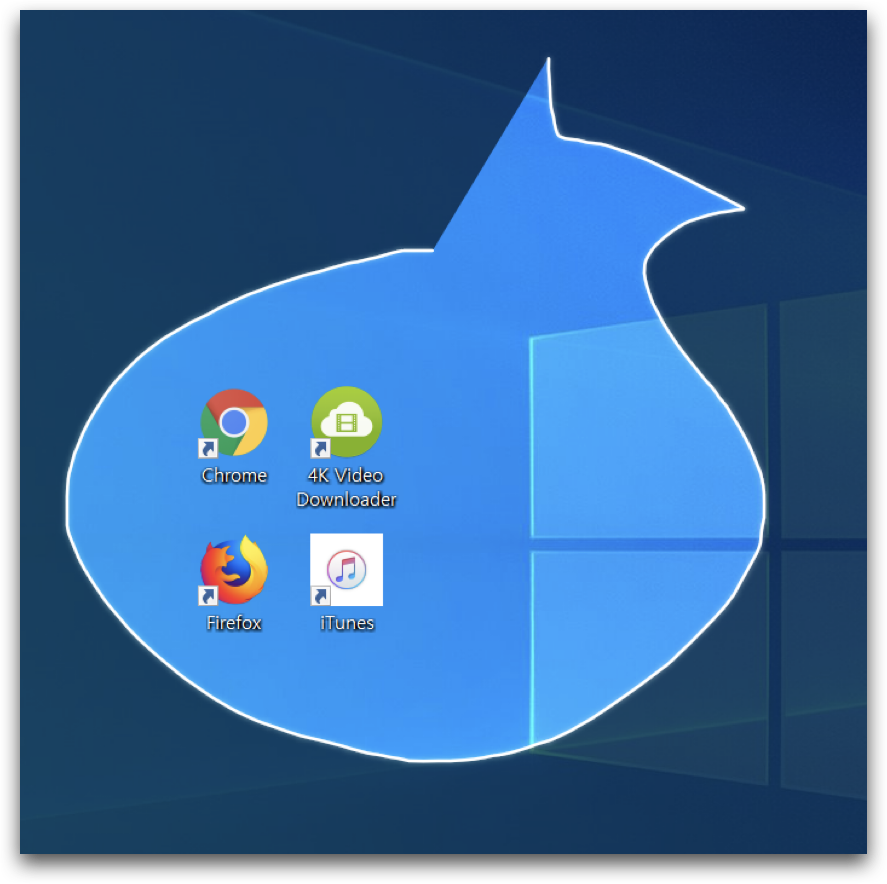
- 창 캡처 (윈도우 캡처)
- 열려있는 파일 탐색기, 크롬 브라우저 등에 마우스 커서 접근하면 하얀색 테두리 생성됨. 클릭하여 캡처
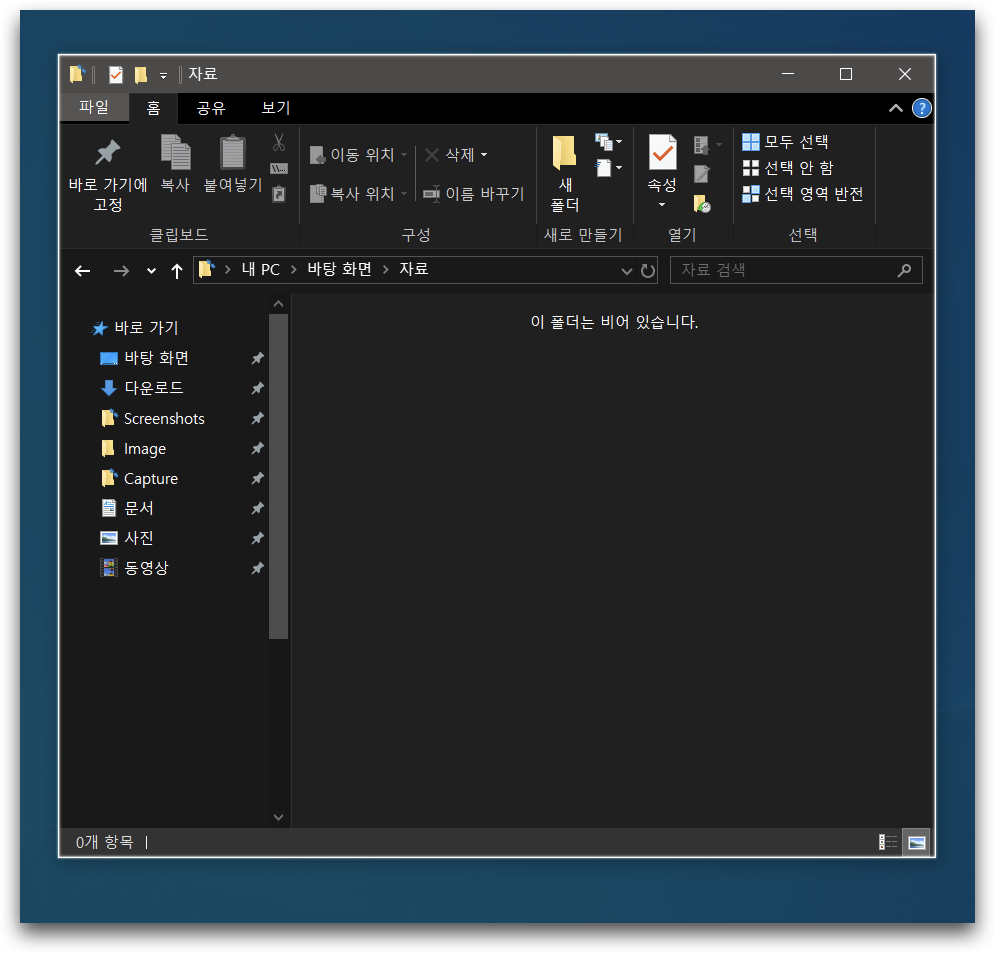
- 전체 화면 캡처
- 전체 화면 캡처 아이콘을 선택하면 잠시 후 자동으로 캡처됨.
- 듀얼스크린으로 두 개 이상 모니터 사용 시 해당 모니터까지 캡처됨

Step 3. 캡처한 이미지 저장하기
- Step 2. 에서 나온 4가지 캡처 방법을 통해 스크린 캡처
- 작업 완료되면 하면 하단 작업표시줄에 "캡처가 클립보드에 저장됨" 이라는 알림을 클릭하여 열기

- "캡처 및 스케치" Windows 내장 앱이 실행되고 캡처한 이미지가 띄워진다.
- (메뉴 바에서 형광펜, 일반펜, 룰러, 지우개 기능으로 스크린샷 이미지 보정)
- "Ctrl + S" 또는 상단 화살표가 가리키는 "다른 이름으로 저장" 눌러 저장 폴더 선택

- 저장할 곳으로 지정한 위치로 이동하면 png 포맷으로 저장된 이미지를 확인할 수 있다.

'IT > Windows' 카테고리의 다른 글
| 윈도우10 PC 노트북 데이터 사용량 확인하기 (0) | 2019.08.16 |
|---|---|
| 윈도우10 PC 유용한 단축어 10개 모음 (0) | 2019.08.15 |
| 윈도우10 PC 모니터 색상 반전 사용하기 (1) | 2019.08.14 |
| 윈도우10 아이튠즈, WAV 파일 → MP3 포맷 변환하기 (0) | 2019.08.13 |
| 윈도우10 PC 아이튠즈, CD 리핑 음원 추출하기 (0) | 2019.08.13 |



