아이폰 GarageBand 녹음 목소리 보정하기
아이폰에서 서드파티 앱이 아닌 순정 앱을 통한 녹음은 음성 메모, 단축어 녹음 그리고 GarageBand 개러지밴드 총 세 가지가 있다. 개러지밴드를 통한 녹음은 녹음한 목소리의 음정, 울림 등을 조절할 수 있다.
Step 1. 개러지밴드 실행
- GarageBand 앱 실행
- 용량 때문에 GarageBand 삭제 했을 경우 App Store 에서 다시 내려받기
- 하단 "둘러보기"에서 저장 위치 선정, "도큐멘트 생성" 탭
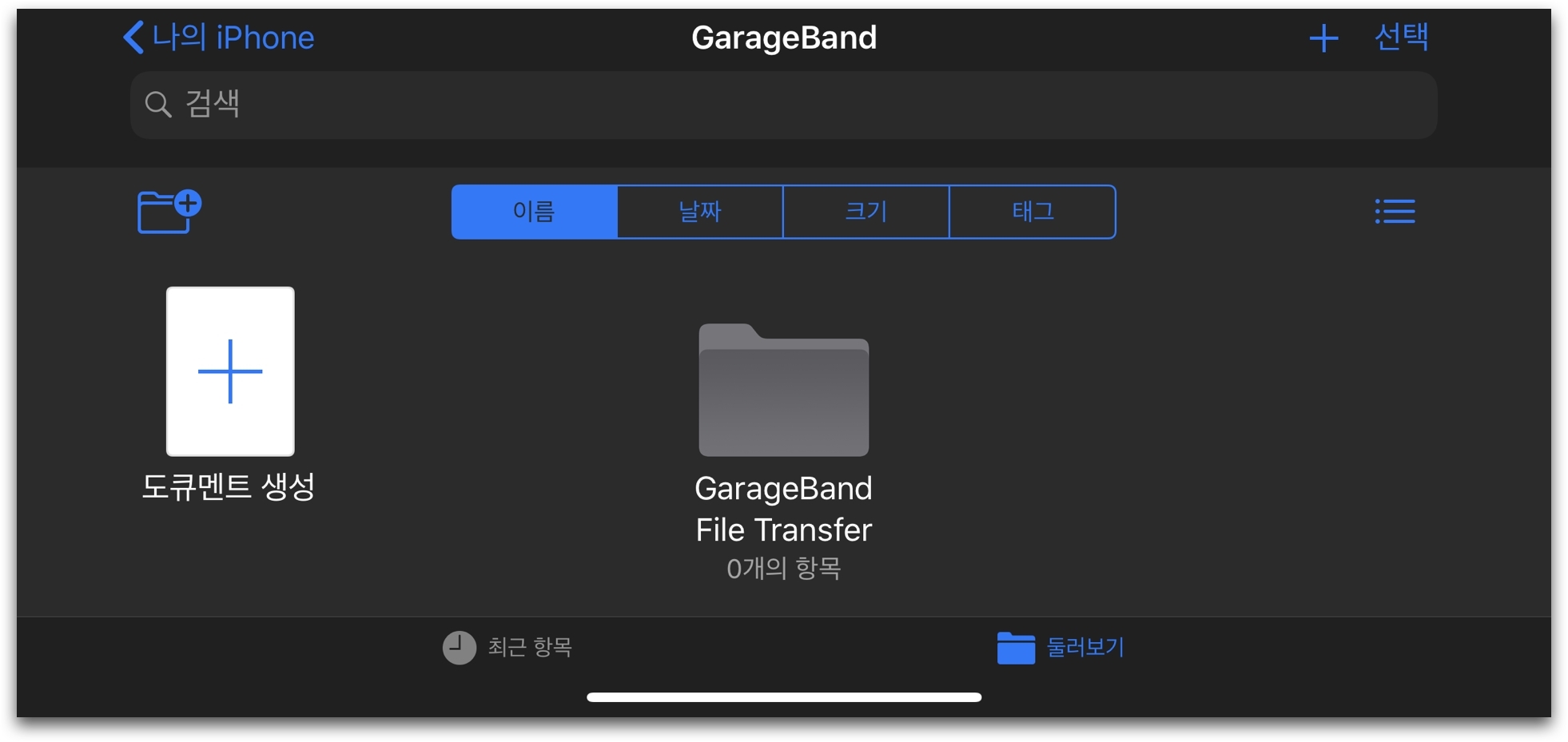
- 화면 좌우로 스와이프하여 "오디오 레코더" 아래 "음성" 마이크 아이콘 탭
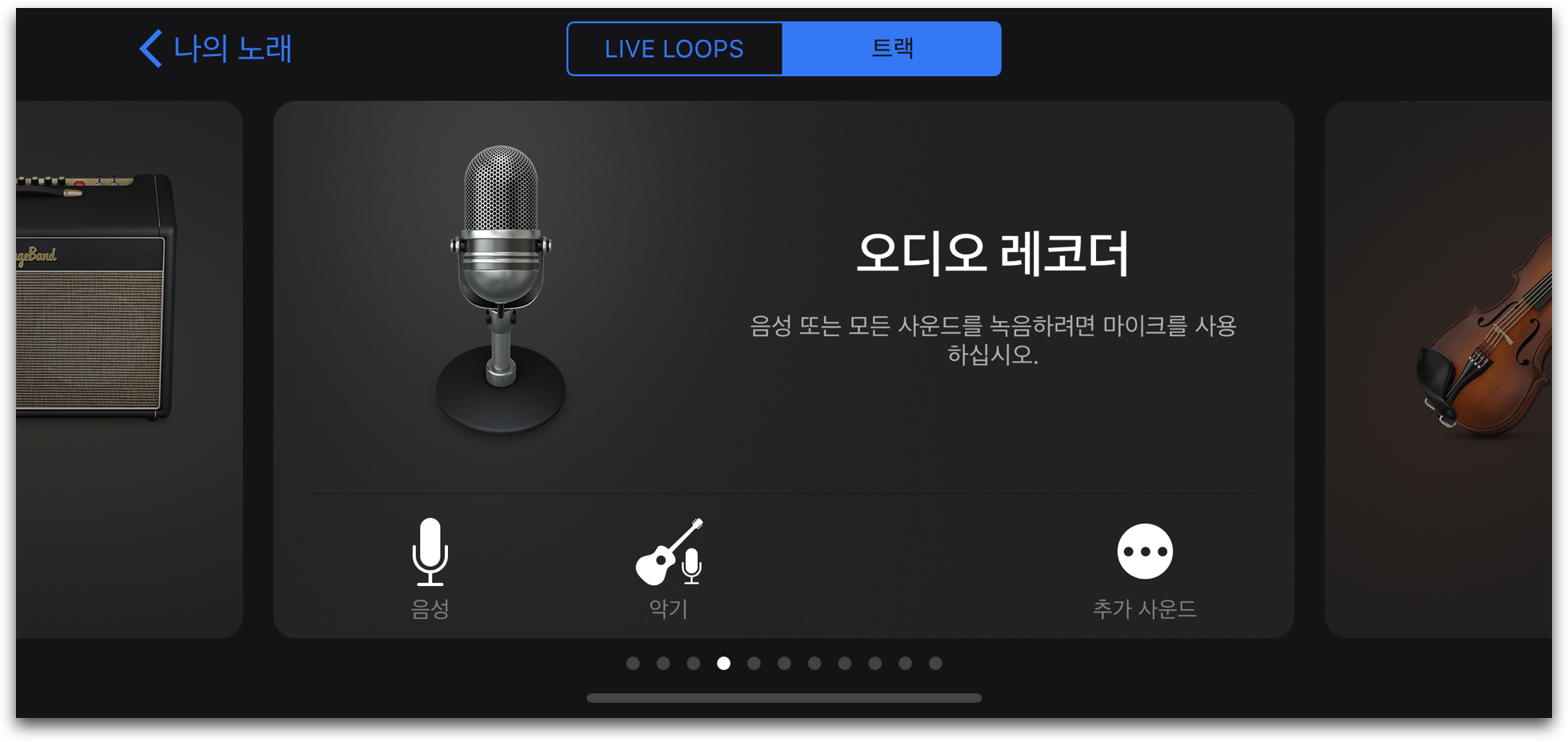
Step 2. 녹음 셋팅하기
개러지밴드 녹음 화면이 열리고 Tone, Pitch Control, Compressor, Drive, Vocal Hall 다섯 가지의 보정 옵션이 나타나는데, 녹음을 하기 전 사전 설정이 필요하다.
- 중앙 재생, 녹음 버튼 우측 메트로놈 아이콘 눌러 비활성화
- 우측 + 플러스 아이콘 탭
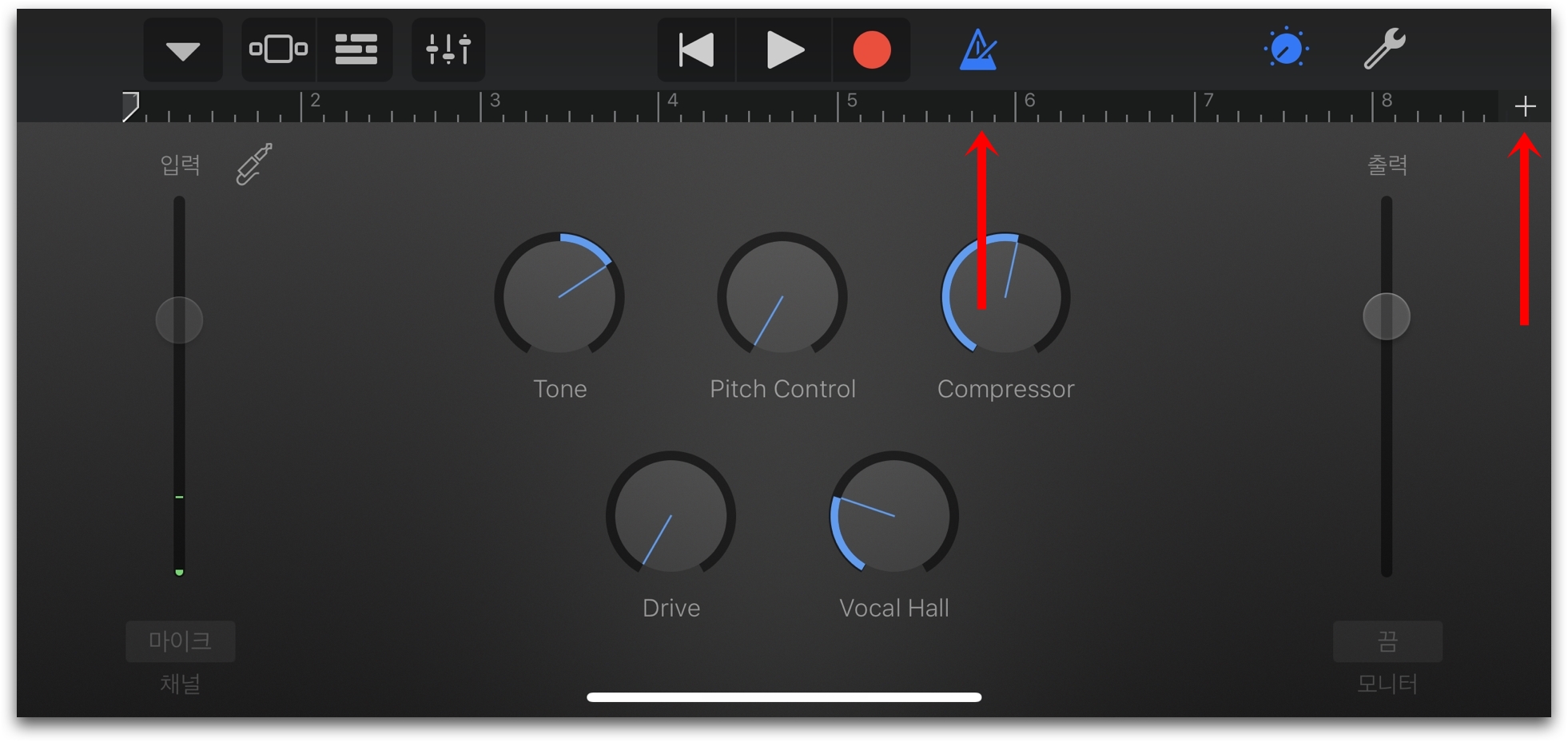
- 노래 섹션 A 섹션의 "8마디" 탭
- 수동으로 설정된 부분 상단 "자동" 활성화 스위치 탭
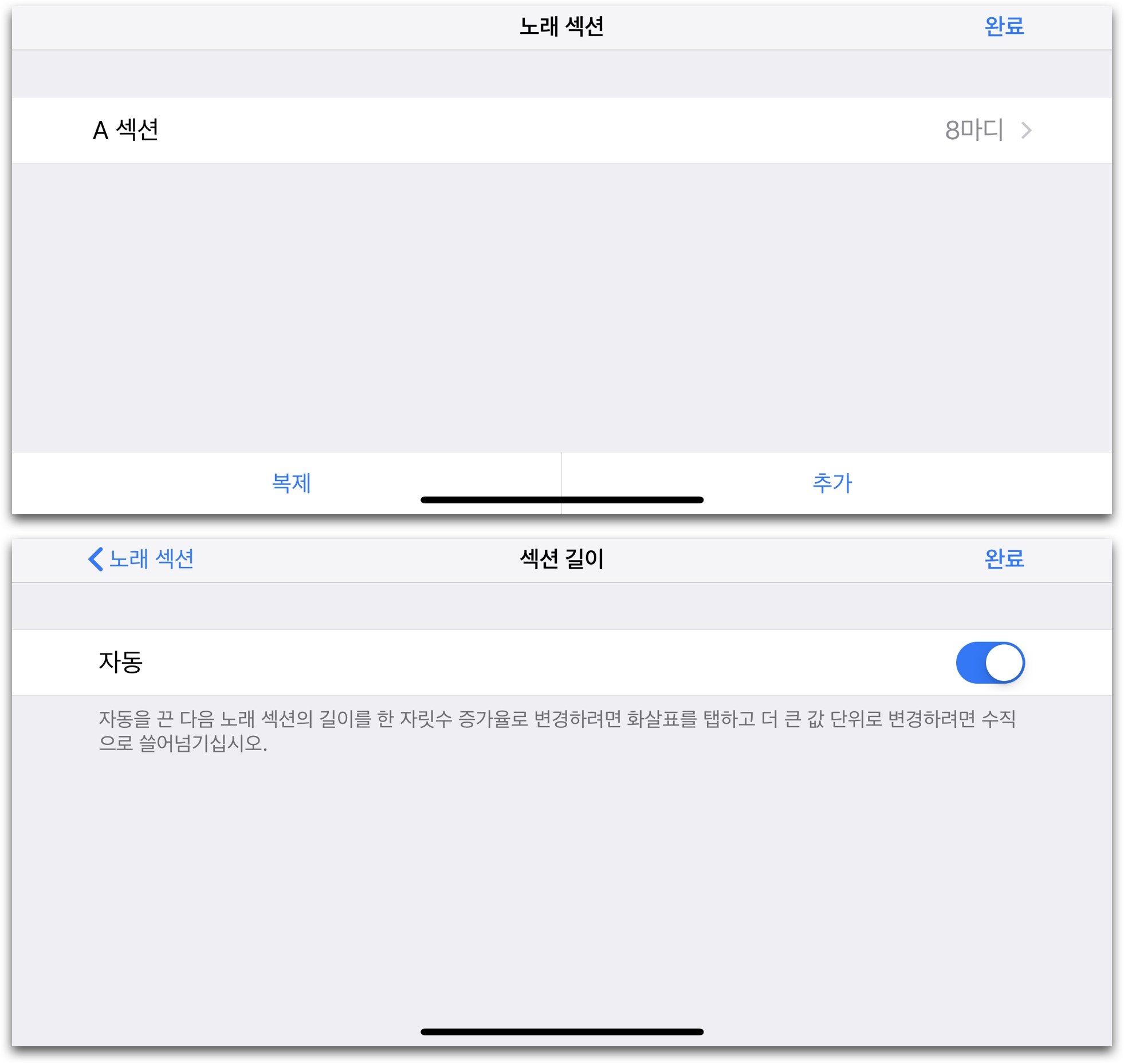
Step 3. 녹음 보정하기
컴프레서를 사용해 소리를 압축하거나 Pitch Control 을 조절하여 음의 높이를 바꾸거나 Vocal Hall 을 높여 콘서트장 같은 울림 효과를 넣을 수 있다. 추가로 빨간색 화살표 위의 아이콘을 눌러 EQ 설정, 에코 효과를 보정할 수 있다.
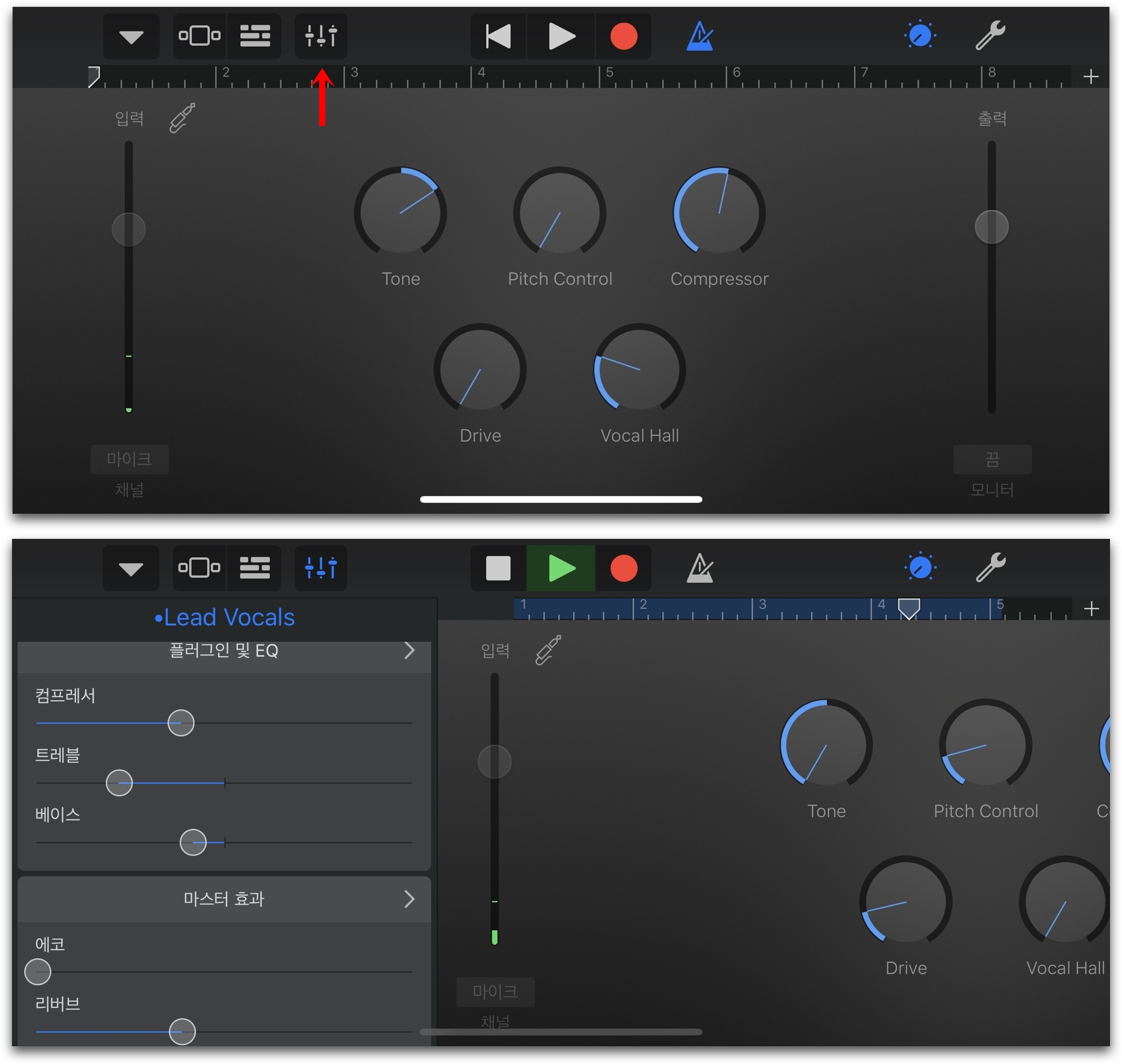
Step 4. 저장하기 및 PC 전송
- 좌측 상단 쪽 아이콘 탭
- "나의 노래" 눌러 초기 화면으로 전환
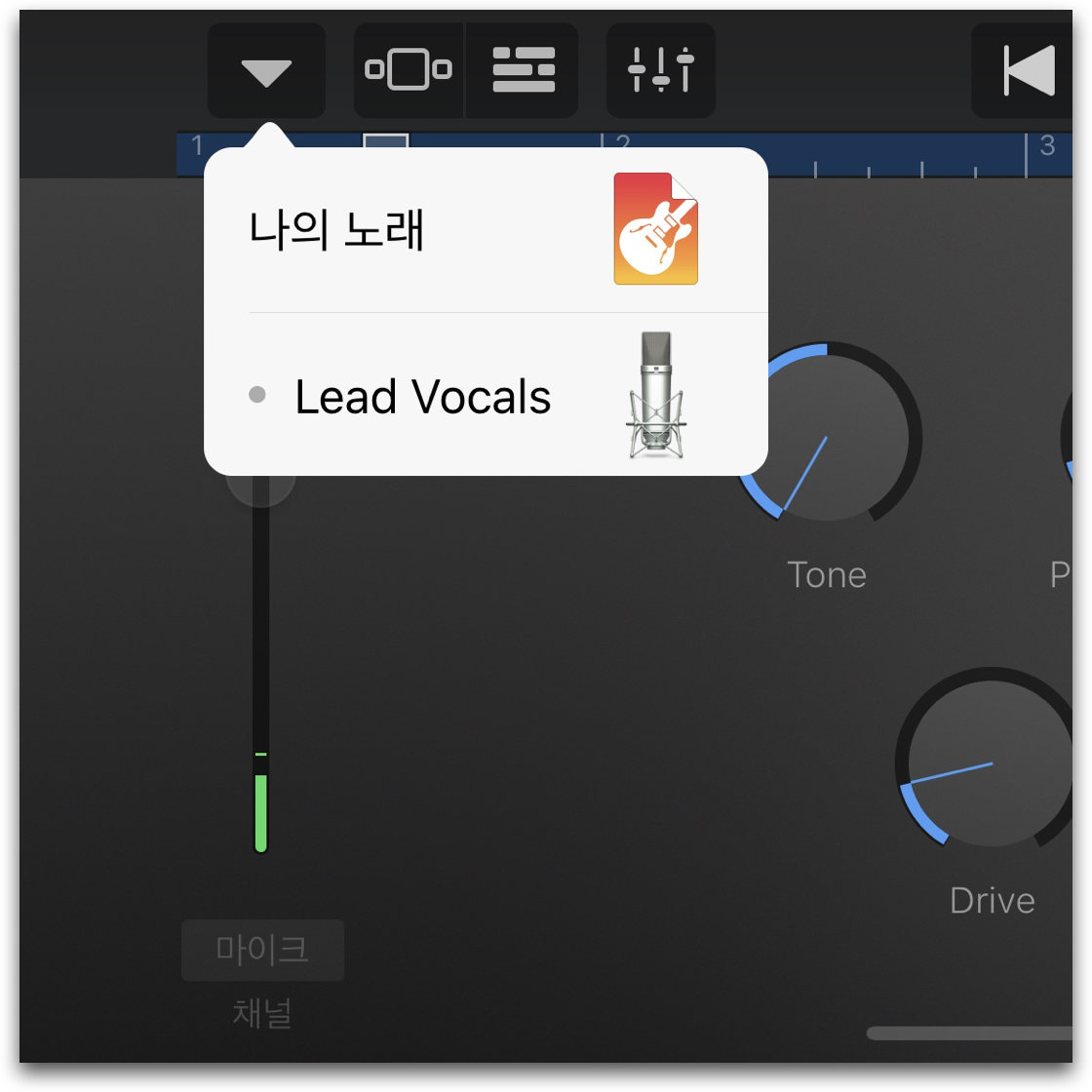
- 녹음한 노래 체크 하단 좌측의 공유 아이콘 탭
- 오디오 음질 iTunes Plus, Apple Lossless 등 원하는 음질 체크 후 공유 탭
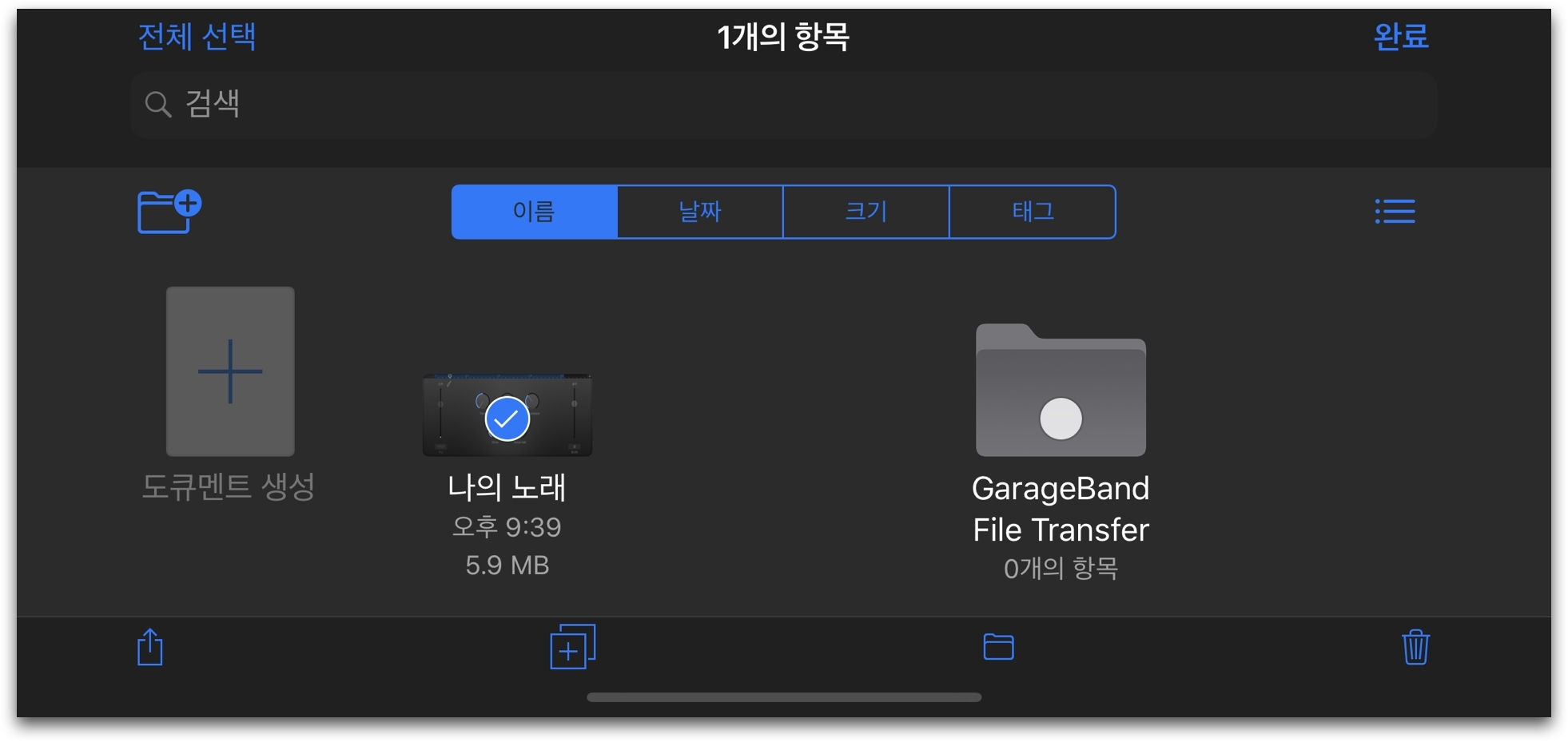
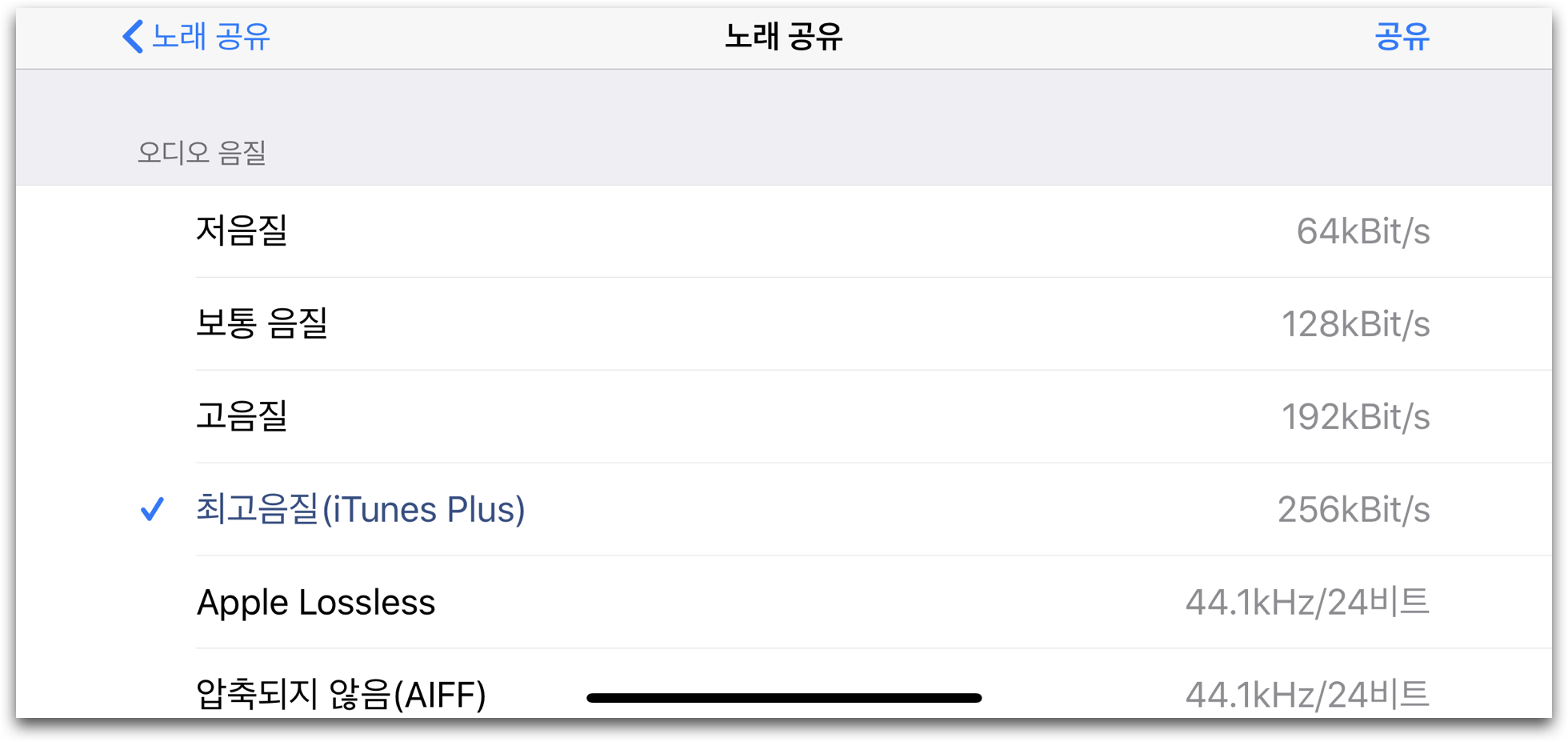
- 파일에 저장 : 구글 드라이브, 드롭박스, 원드라이브 등 스토리지에 업로드 후 PC에서 다운
- 카카오톡 : 자신에게 카톡 보내 PC에서 내려받기
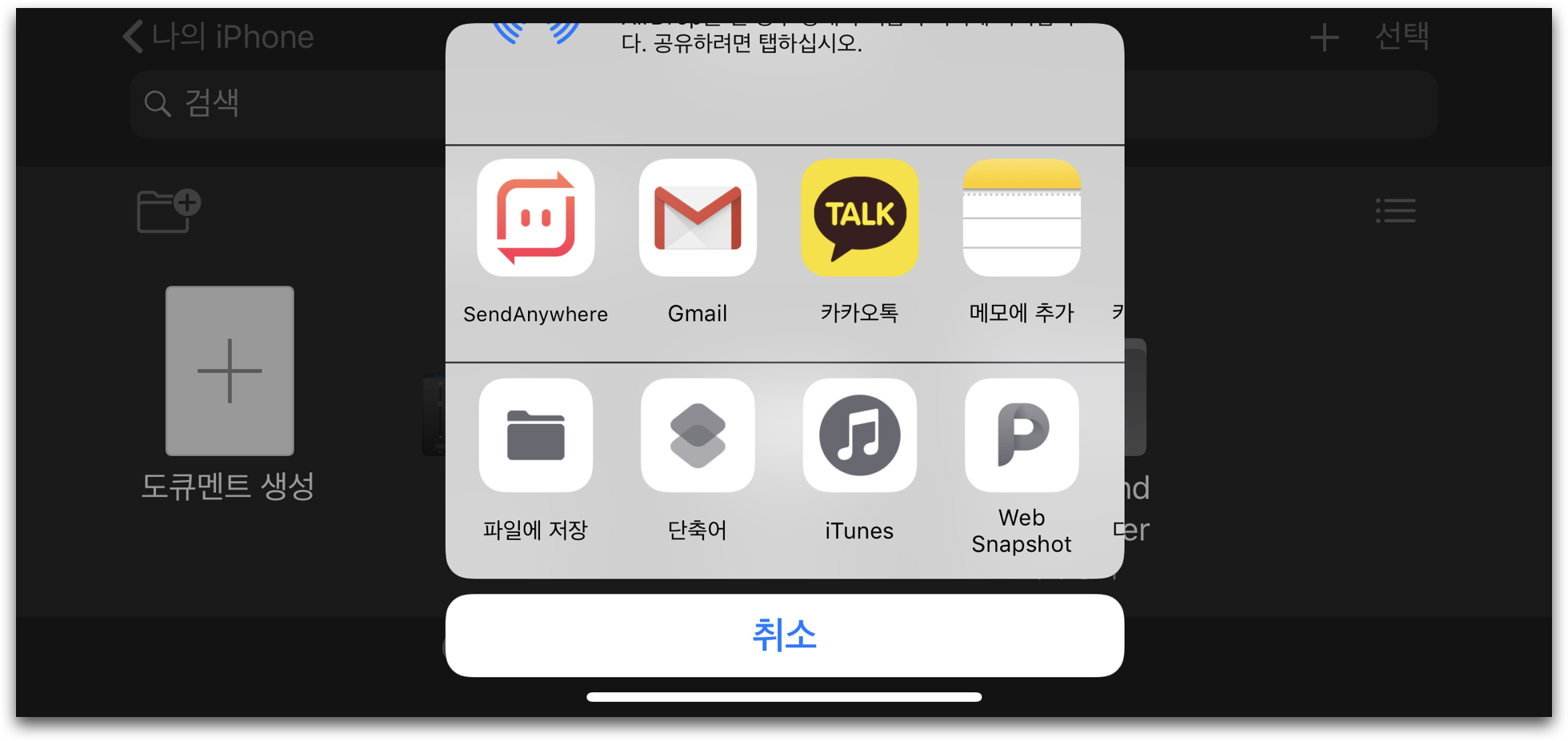
구글 드라이브에 업로드 후, 웹브라우저에서 다운받아 확인한 개러지밴드 녹음 m4a 파일
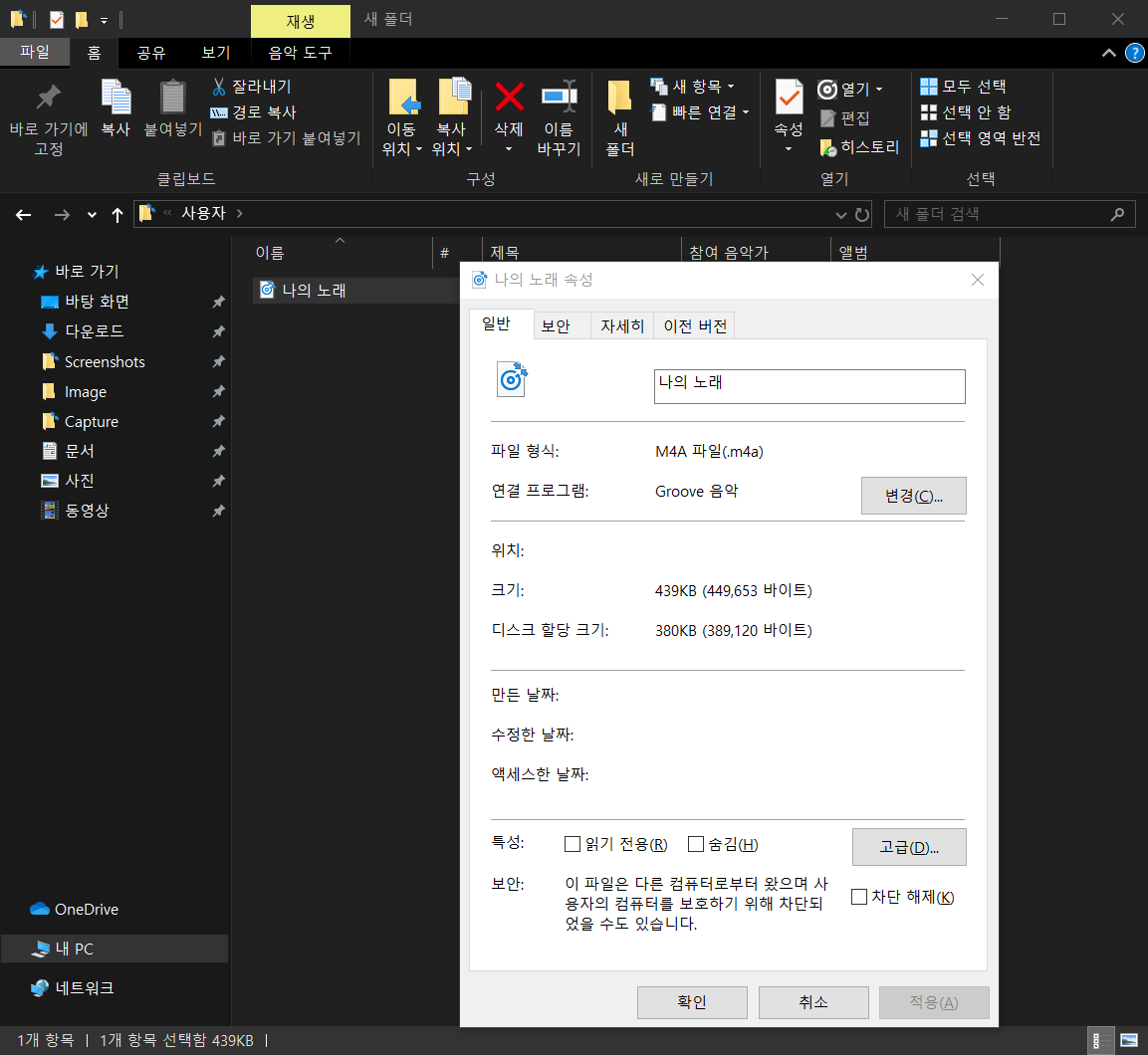
'IT > 아이폰, 아이패드' 카테고리의 다른 글
| 아이폰 구글 크롬 웹페이지 번역하기 (0) | 2019.07.17 |
|---|---|
| 아이폰XS, XR 페이스 아이디 추가 설정하기 (0) | 2019.07.17 |
| 키노트 Keynote 로 아이폰XS 배경화면 만들기 (0) | 2019.07.16 |
| 아이폰에서 작성한 메모 앱 노트, PC 전송하기 (0) | 2019.07.16 |
| 백업한 신형 아이폰에서 키체인 사용하기 (0) | 2019.07.15 |



